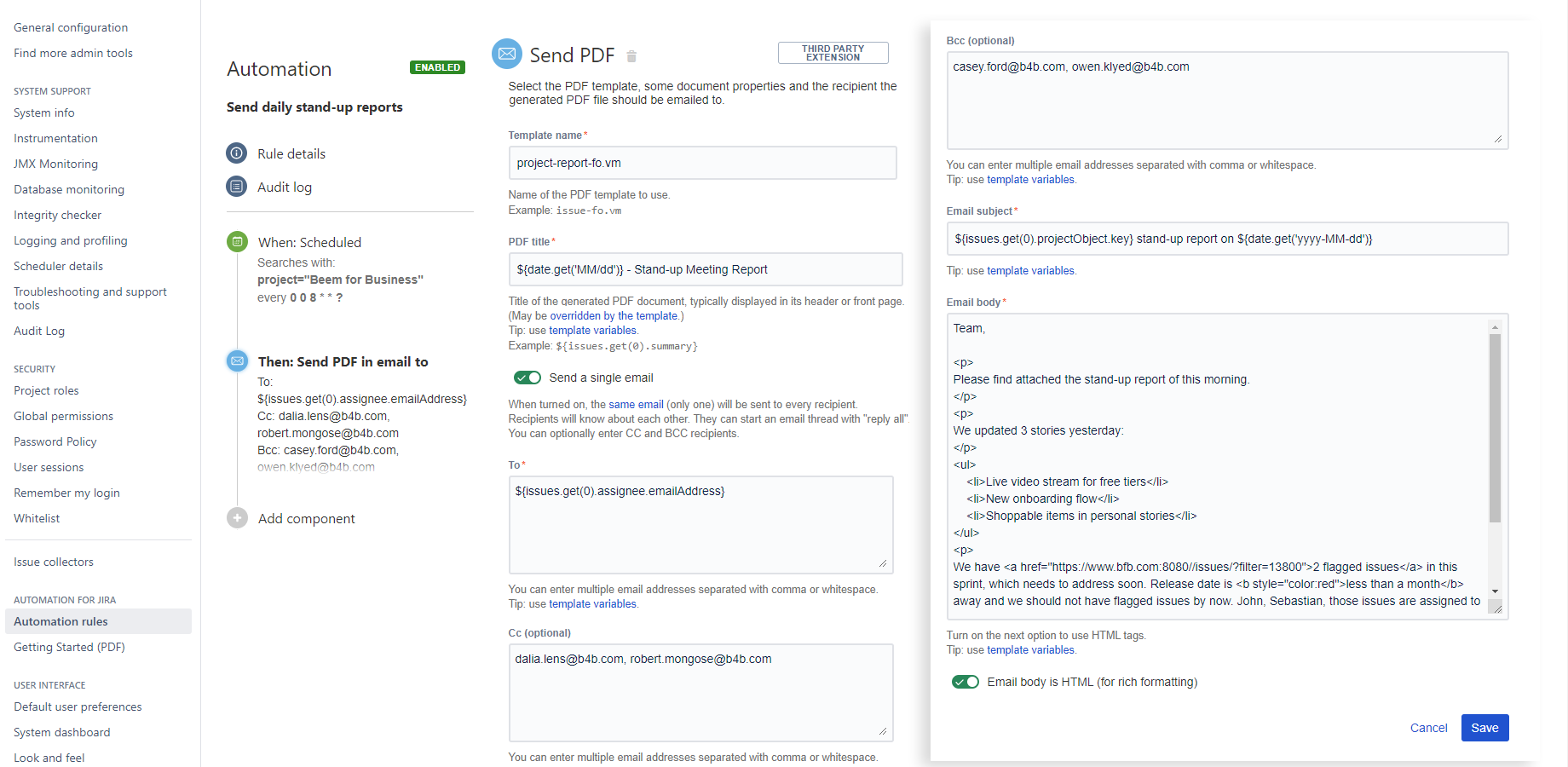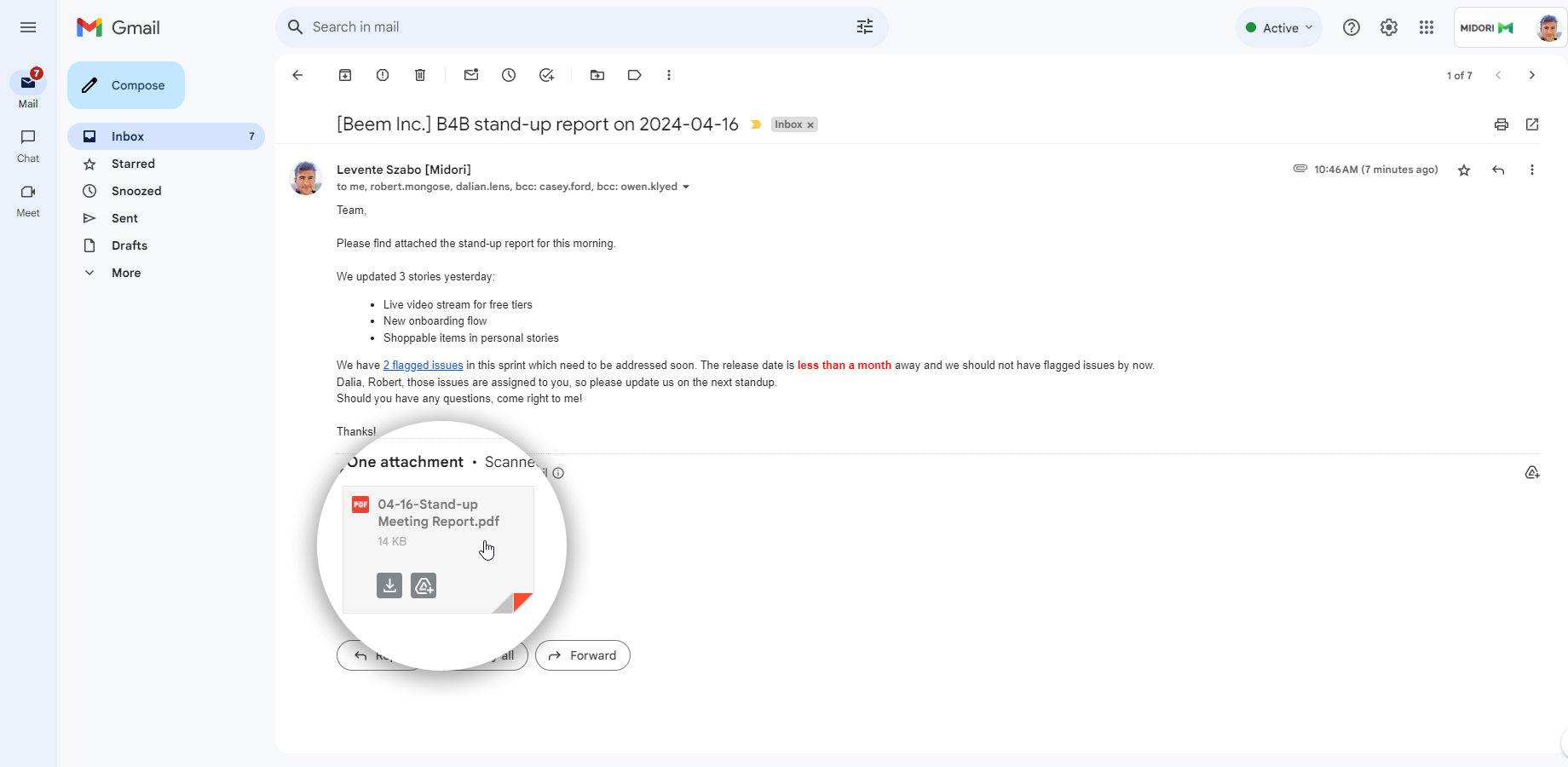In this page
Send PDF documents in email from a JQL query on a specified schedule
Send PDF documents in email on issue events (created, updated, commented, etc.)
Send PDF action parameters
How to generate PDF documents from Jira and send them in email?
Automatically generating PDF files and sending them as email attachments to one or more recipients is an efficient way to keep your stakeholders informed about Jira issues.
You can implement this process by configuring a simple automation rule:
Every time the rule is executed, recipients will receive an email with the PDF file attached:
To have this in minutes, just follow the step-by-step guides in the next sections!
Notes:
- Although the guides are written specifically for the Scheduled and the Issue Event (created, updated, etc.) triggers, you can choose any other trigger!
- Although the guides are written to implement the "bare minimum" rules, you can freely add further actions or conditions for altered logic!
- The email with the PDF file attachment is sent from the "no-reply@jpdfc.midori.systems" address. This is a verified email address and cannot be changed due to security reasons.
Send PDF documents in email from a JQL query on a specified schedule
Configuration steps:
- Login to Jira as an administrator.
- Go to Administration (cog icon "⚙" in the top-right) → System → Automation rules.
- Click Create rule.
- Select the Scheduled trigger.
- Set the frequency of the execution. (You can configure a fix rate like "every 7 days" or a custom schedule through a CRON expression.)
- At When rule executes..., select the run a JQL search and pass results to subsequent conditions and actions option.
- Enter the JQL query.
- Review the Only include issues that have changed since the last time this rule executed option depending on your goal. (For example, if you want to re-email the issues that were already emailed, uncheck the box.)
- Expand the More options section, and check the Process all issues produced by this trigger in bulk option. (Otherwise, there will be a separate email sent for each issue.)
- Click Save.
- Click New action.
- Select and configure the Send PDF action (action parameters). Hint: set the email address to your own mailbox for the testing period.
- Click Save.
- Name the rule, and click Turn it on to enable it.
- Once it's enabled, click Run rule to test that it's working properly.
- Check the Audit log on the left side of the Automation screen, because that keeps a good track of executions and eventual problems. Also check the Jira log if there is problem and the audit log was not helpful.
- If it works as expected, configure the rule with the final email addresses.
- You're done!
Send PDF documents in email on issue events (created, updated, commented, etc.)
Automation Lite for Jira offers another type of trigger, called Multiple issue events. As its name suggests, it triggers an action when one of the selected events happen to an issue. By adding conditions, it's also possible to post-filter the issues by a JQL expression.
Configuration steps:
-
Follow the same steps as in the Send PDF document on a specified schedule guide with the following differences:
- In step 4-9, select and configure the Multiple issue events trigger.
- You're done!
Send PDF action parameters
Most action parameters should be trivial, but the two states of the Send a single email option may require a quick comparison.
| "Send a single email" state | Off (default) | On |
|---|---|---|
| Number of emails |
A separate email is sent to each recipient in the "To" parameter. (N emails are sent in total, where N is the number of "To" addresses.) |
A single email is sent to all recipients in the "To" parameter. (Only one email is sent.) |
| "Cc"/"Bcc" recipients |
Not allowed. (Because it would lead to an email flood! Imagine this: you want to send separate emails, with the "To" field set to "alice@acme.com, bob@acme.com" and "Cc" set to "cecil@acme.com". In this case, Cecil would receive the same email twice: both the one sent to Alice and the one sent to Bob!) |
Allowed. (They are simply the"Cc" and "Bcc" recipients of the single email.) |
| Privacy | Recipients will not know about each other. |
Recipients will know about each other. (More precisely, they can see each other in the "To" and "Cc" fields, but not in "Bcc".) |
| Email threads | Not knowing the other recipients, it is not possible to start an email thread. | By using "reply all" on the original email, it is possible to start an email thread with the other recipients. |
Questions?
Ask us any time.