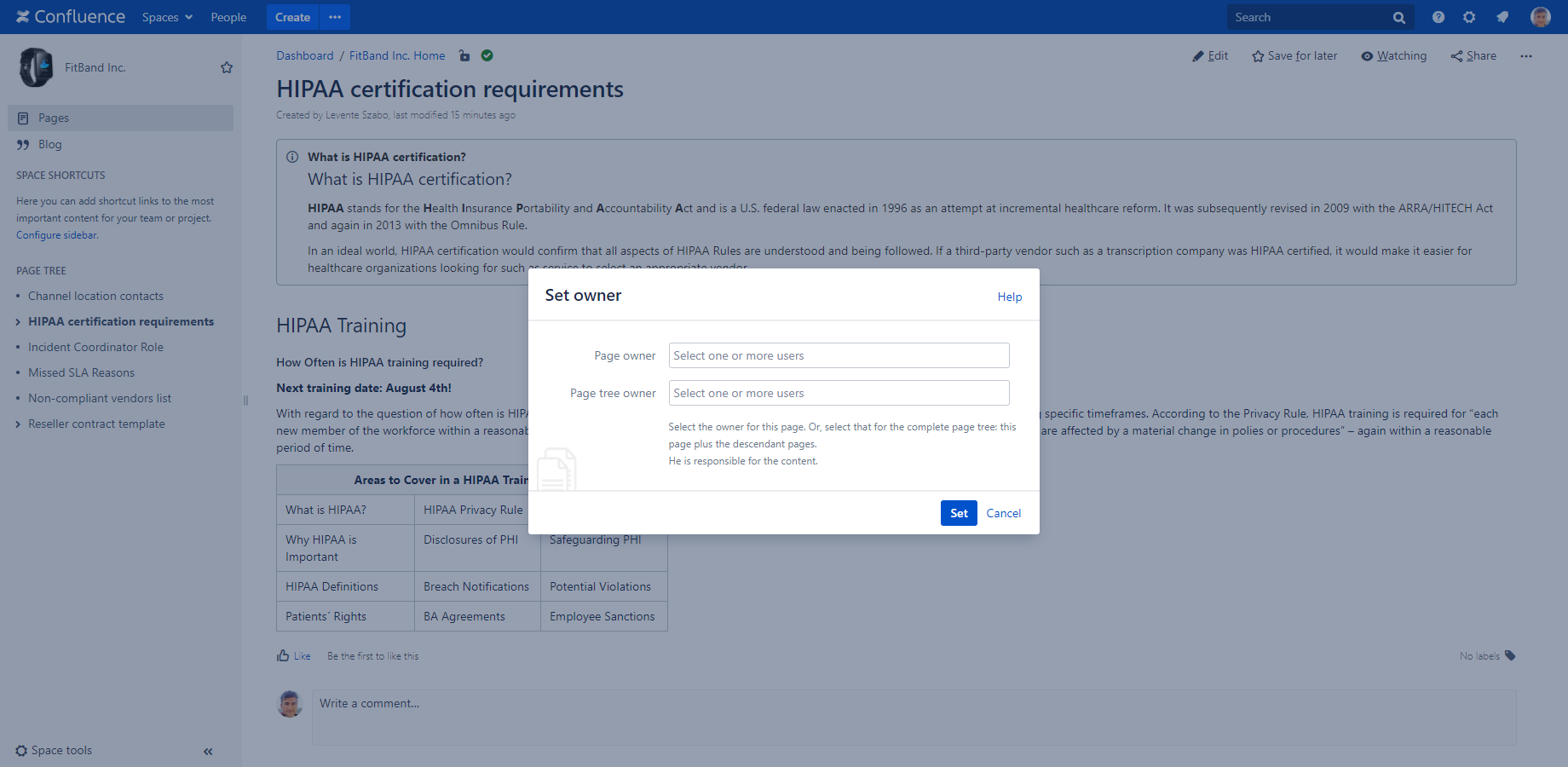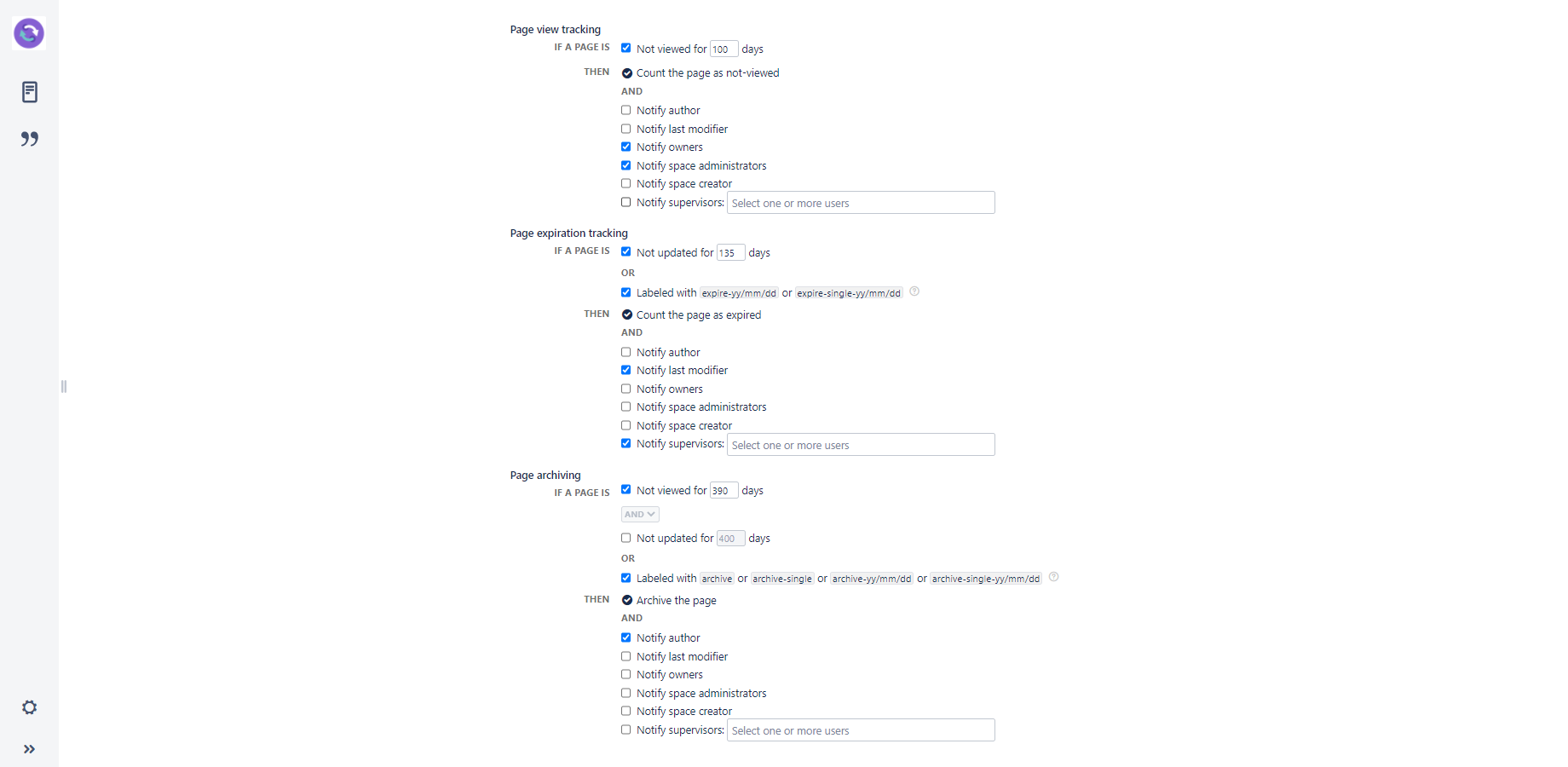In this page
What does the content lifecycle job do?
Executing the content lifecycle job
Stopping the job execution
Error handling during job execution
Notification emails
Notification email types
Implicit addressees
Explicit addressees
Content owners
Supervisors
What is the content lifecycle job?
After you set up your configurations, the actual work will be done in the background, by a regular Confluence job.
The job is called Better Content Archiving: Find and Archive Expired Content and can be managed via the Scheduled Jobs screen in Confluence.
What does the content lifecycle job do?
When executed:
- it first archives pages,
- then checks page views,
- finally checks page expirations.
It is strictly done in this order, so that an archived page will not be reported as "expired" afterwards.
In each step, it evaluates the related triggers and takes the related actions (typically sending out notification emails).
Executing the content lifecycle job
The job can be started in two ways:
-
Scheduled execution: Confluence executes it at regular time intervals, like any other scheduled job.
By default it is executed once a week, exactly at 2:00AM every Monday. You can flexibly change the schedule to run every night, once a month or whatever timing you prefer. -
Manual execution: you also have the possibility to start the job immediately globally (for all spaces) or for a single space.
-
Global scope: login to Confluence as administrator, then go to Administration → Start Archiving (under Archiving) and click Start.
Please note that Confluence administrator permissions are required. -
Space scope: assuming you are a space administrator, go to Space Tools → Archiving → Start Archiving and click Start.
If the archive space already exist for this fresh space, then space administrator permissions are required. If, however, the archive space does not exist yet (because there was no page archived yet from this fresh space), then the create space global permission is also required. This secondary check prevents users without the create space permission from creating the archive space and then using that for other purposes.
-
Global scope: login to Confluence as administrator, then go to Administration → Start Archiving (under Archiving) and click Start.
After the start, scheduled and manual execution work identically.
Note: if you turned on page archiving, it is recommended to execute the job outside your regular working hours. Why? If your users are editing pages while the job is running, it can result in the same type of conflicts that may also happen when two users are working on the same pages. What could typically happen is that a user will not be able to save his modification if the page was archived by the job in the meanwhile. It is no big deal, the user will just get a warning message from Confluence, but be aware of it.
The two other mechanisms (page view and expiration tracking) are 100% read-only, thus concurrent editing will not cause any problem. If you use only those, you can run the job any time.
Stopping the job execution
On large Confluence sites with many spaces and pages, a poorly tuned archiving configuration may slow down a job. If that happens, you can stop the job while it is still running.
To do this, go to Administration → Content Quality (global scope) or Space tools → Content Quality (space scope). You will see a message about the job currently running, with two links:
- Watch task shows execution details, including completion percentage, elapsed time, and estimated remaining time.
- Stop task lets you stop the job after confirming the action.
You can only stop a job if you have the necessary permissions for its scope:
- Global scope: you must be a Confluence administrator.
- Space scope: you must be a space administrator for the space (or have higher permissions).
The effect of stopping a job depends on the app version you are using:
- App versions 10.3.0 or later: The job stops gracefully. It waits for the next safe point, rolls back all changes made in the space it was processing, and keeps already processed spaces completed. This operation is completely safe.
- App versions earlier than 10.3.0: The job is stopped immediately by killing the worker thread. It rolls back all changes made in the space it was processing, and keeps already processed spaces completed. Because this operation may cause unexpected behavior, stopping a job in these versions is not recommended – use it only as a last resort!
Error handling during job execution
We do our best to make the app as robust as possible, but unexpected errors (such as database integrity issues, connection problems, or out-of-memory situations) may still occur and cause a job to fail. If this happens, the job will roll back all changes made in the current space it was processing, while all previously completed spaces remain completed.
Notification emails
In order to keep all stakeholders informed on the content lifecycle, notification emails are sent to them. These emails contain the related page lists, and also provide quick links for the most typical actions to take in that content status. For example, the "expired pages" email offers an "edit" link for each page right in the email, to ease the content update and to make the page up-to-date again.
Notification email types
For the details of the different notification email types, please see:
- Notification emails for page view tracking
- Notification emails for page expiration tracking
- Notification emails for page archiving
You can turn on/off the addressees for every notification type separately, as part of the lifecycle configuration. Addressees can be one of two types, discussed in the following sections.
Implicit addressees
Certain addressees are determined automatically. We call them implicit addressees, because they are expressed by standard Confluence mechanisms, and don't require any manual setting.
Implicit addressees are:
- Author (the user who originally created the page)
- Last modifier (the user who updated the page most recently)
- Space administrators (all users with administrator permission in the enclosing space)
- Space creator (the user who originally created the enclosing space)
Explicit addressees
In addition to implicit addressees, the app allows manually selecting additional stakeholders. While they may not be linked to a page or to a space in the technical sense, they are responsible for the content in that scope. We call them explicit addressees.
Explicit addressees are:
- Owner (the manually selected users who are responsible for the page or the page tree)
- Supervisor (the manually selected users who are responsible for the enclosing space)
Tip: you can also use explicit addressees when you want to get the notifications to an external mailbox, which is not linked to any Confluence user. In this case, just create a Confluence user account with that email address, and select this "artificial" user as the content owner or the space supervisor.
Content owners
(since app version 8.8.0)
Content owners are responsible for the content captured in a single page or for the content captured in a page tree.
To select the content owners, use the set owner quick action, then select one or more Confluence accounts:
For the page tree, use the quick action on the root page of the page tree, and select the owners in the bottom input box.
Supervisors
(since app version 4.0.0)
Supervisors are responsible for the content in the whole enclosing space.
To select the supervisors, check the Notify supervisors option at the corresponding rule in the lifecycle configuration applied to the space, then select one or more Confluence user accounts:
You can do this separately for each space and for every notification type, but as always, using global configurations makes it more manageable.
Questions?
Ask us any time.