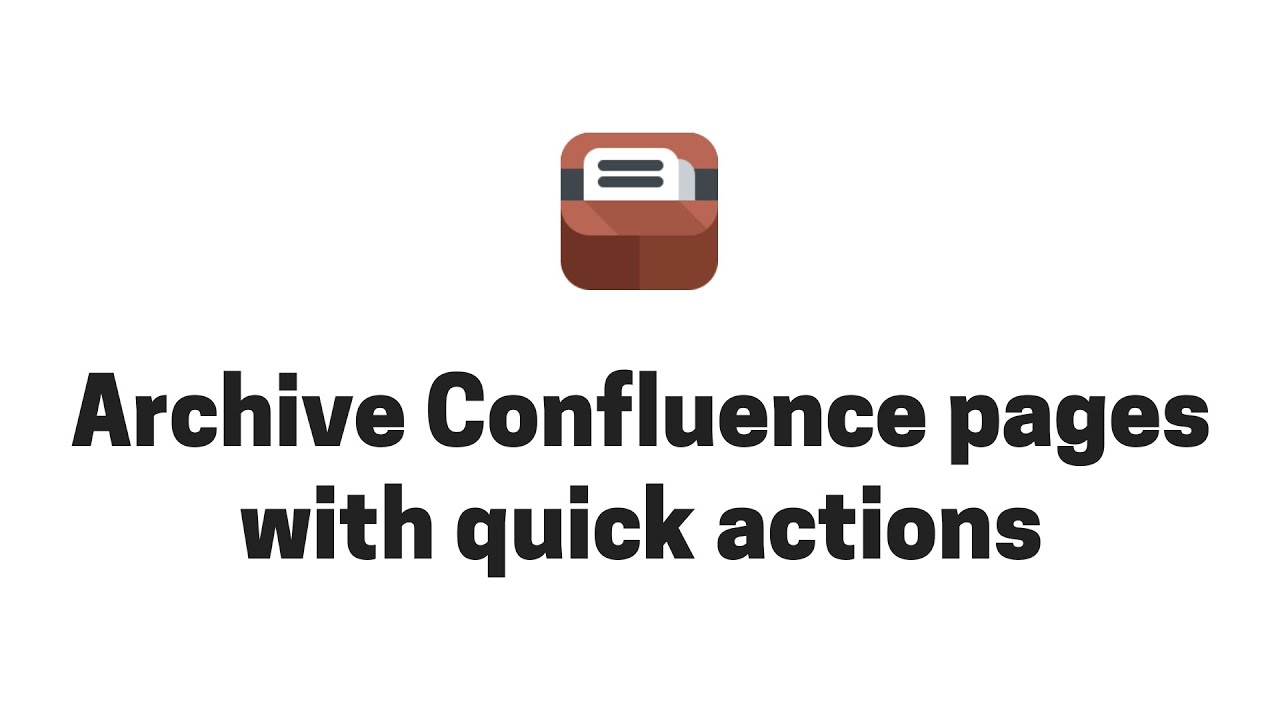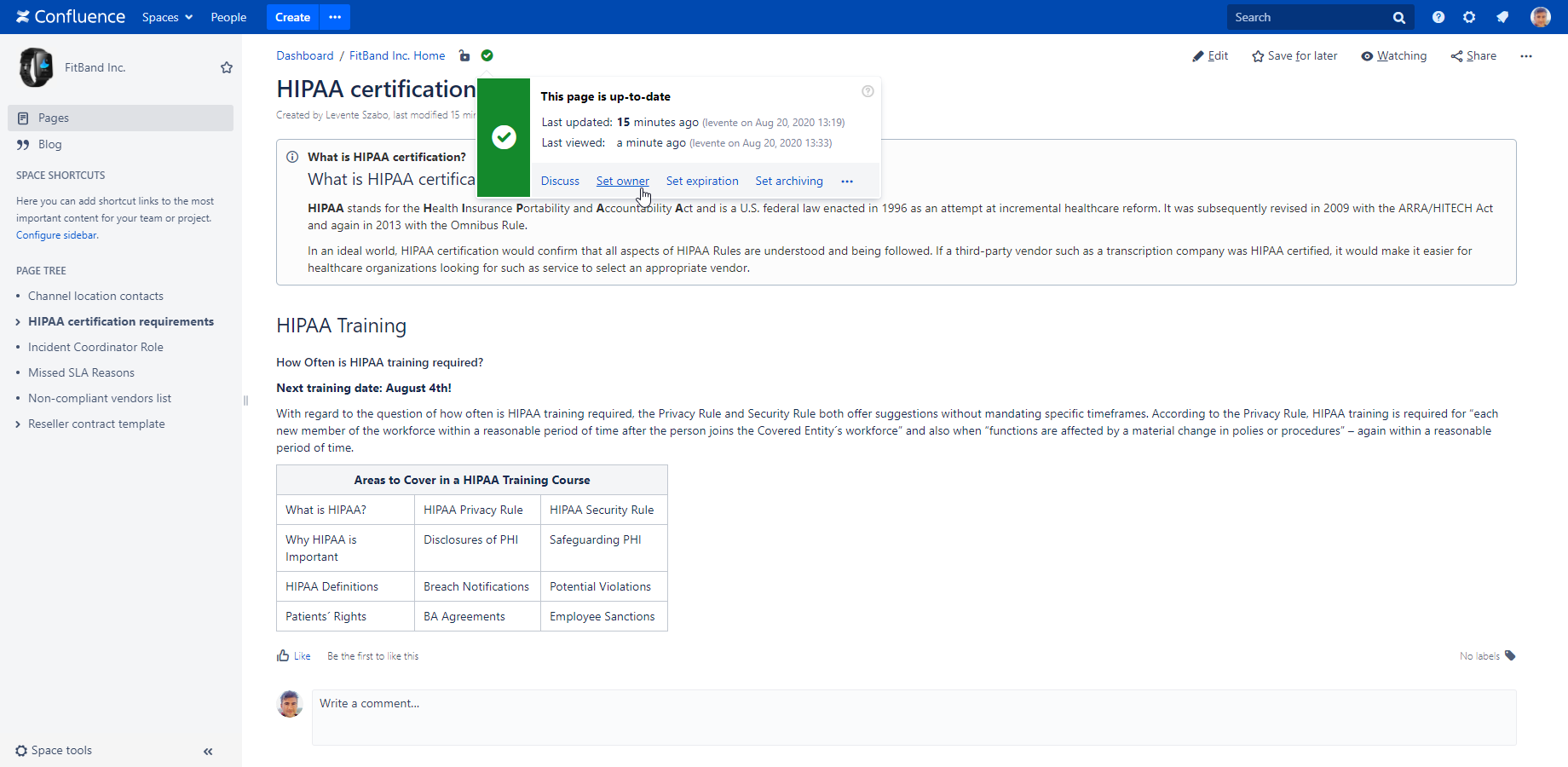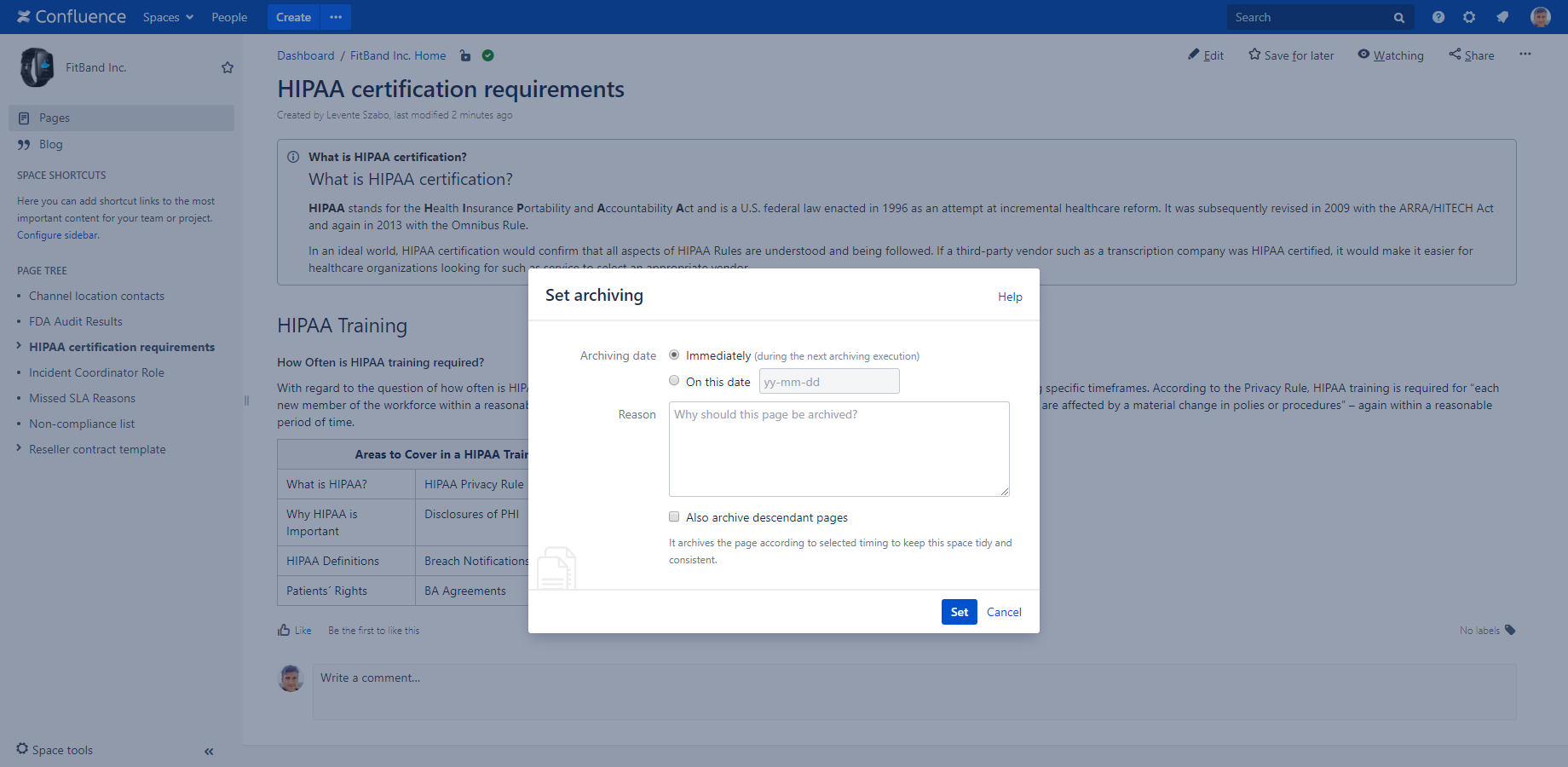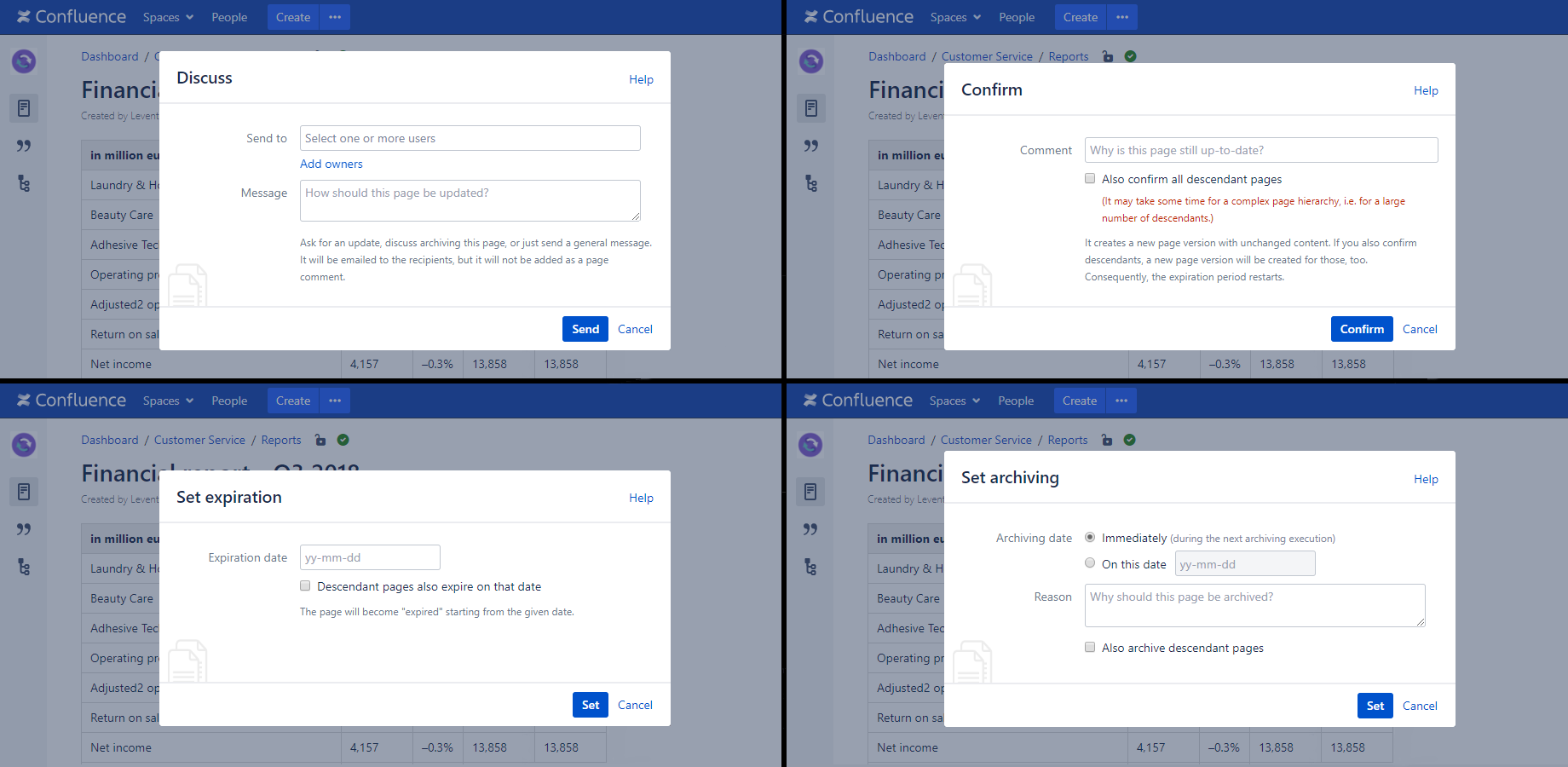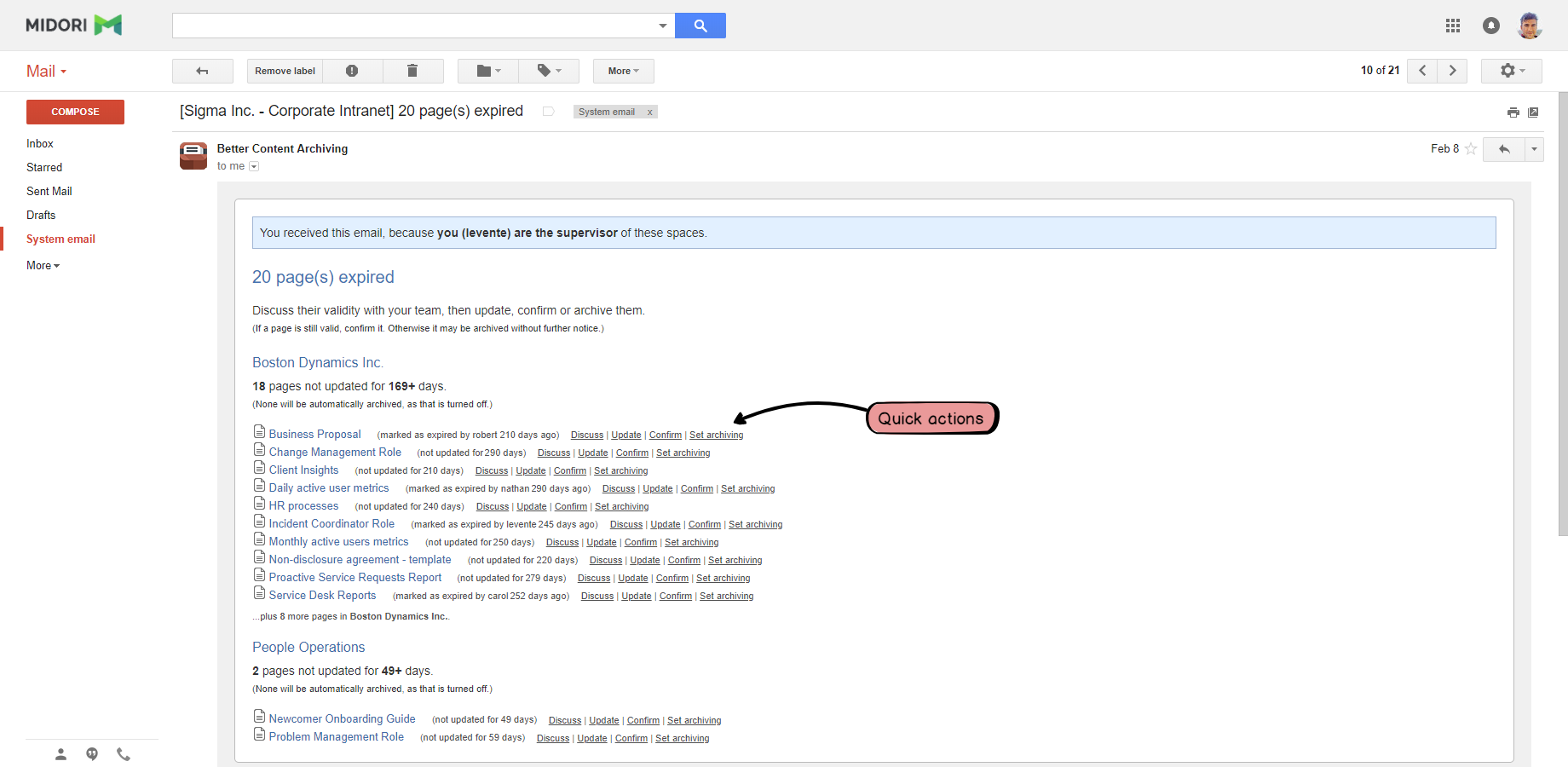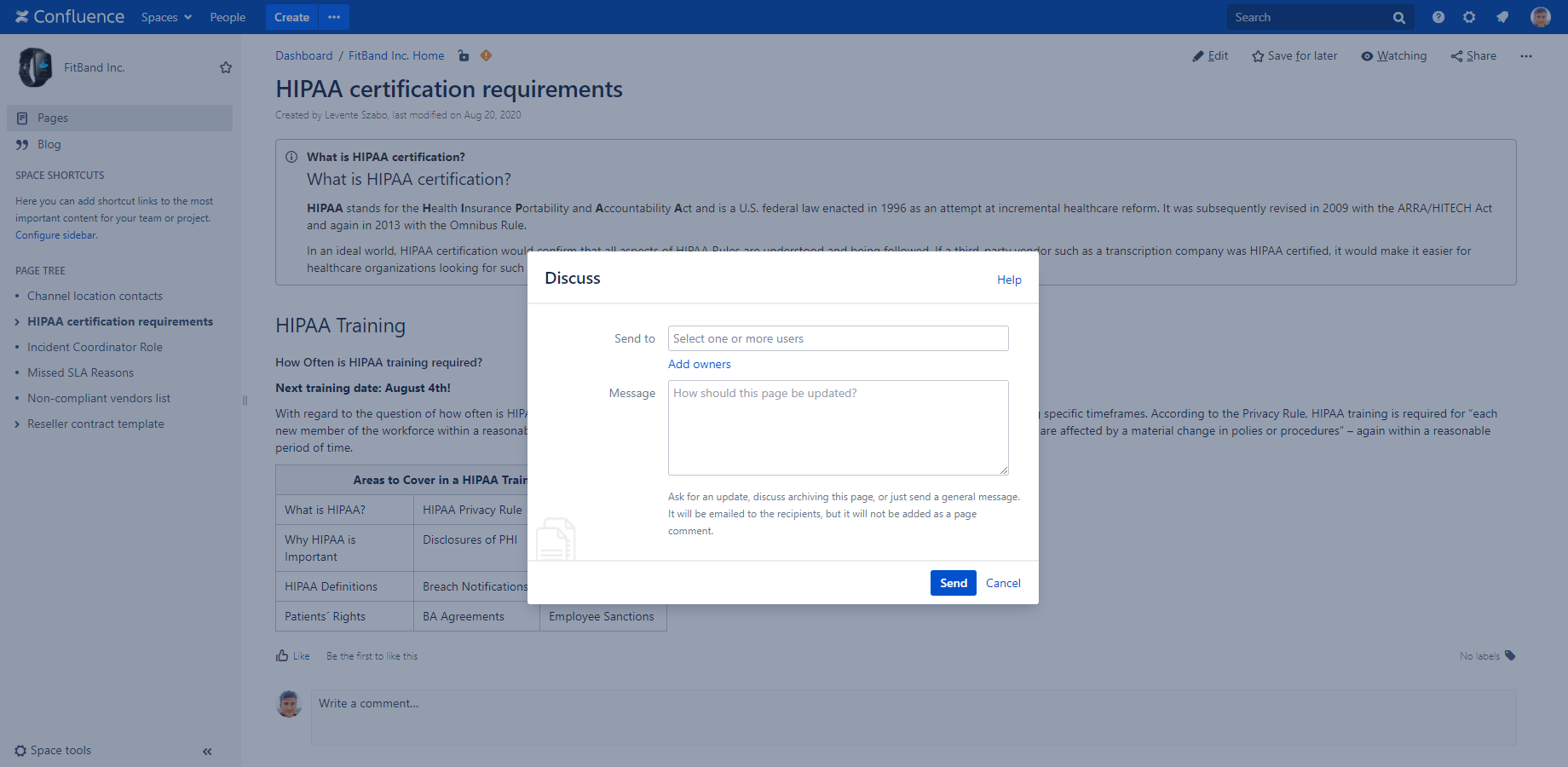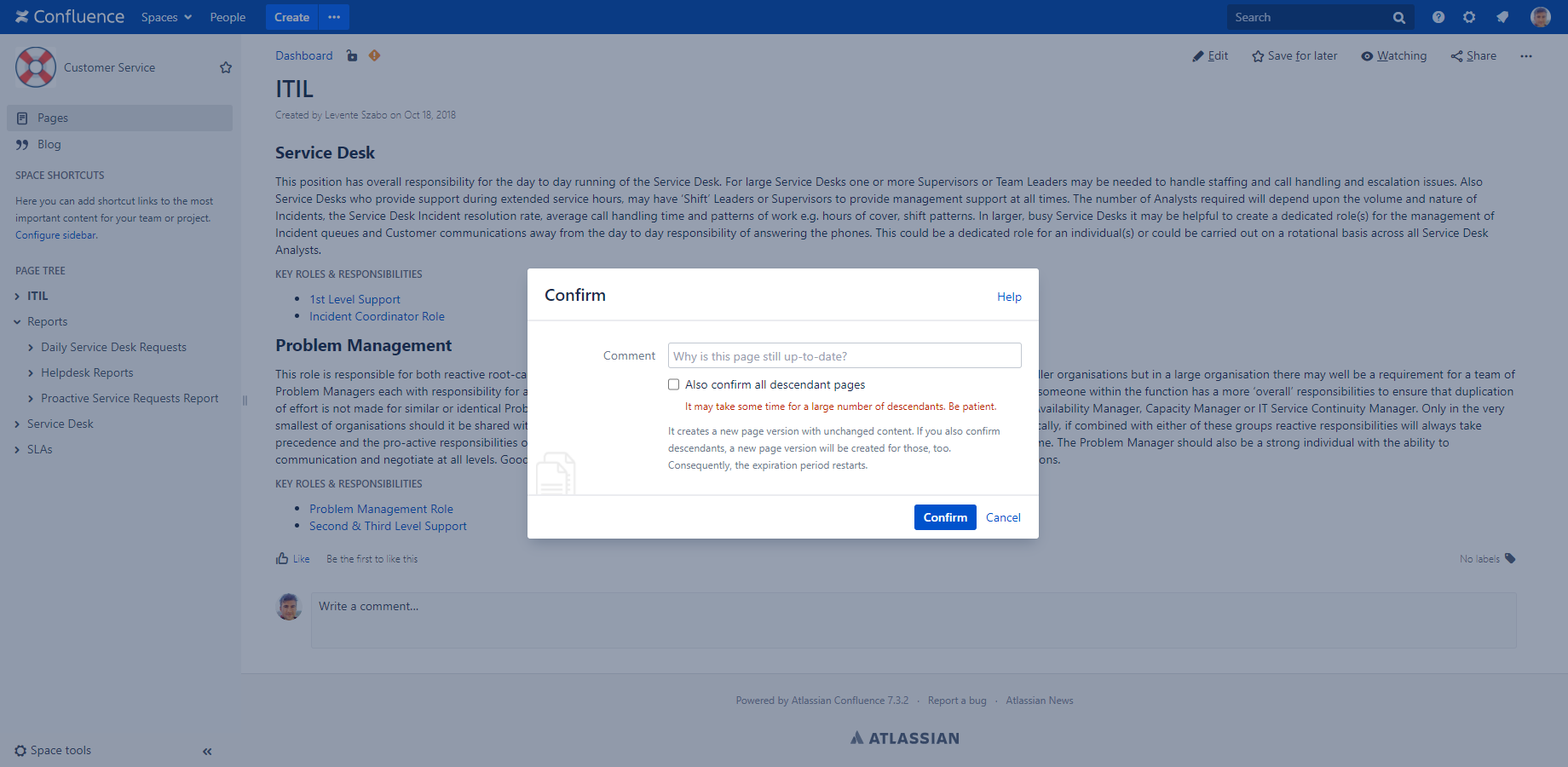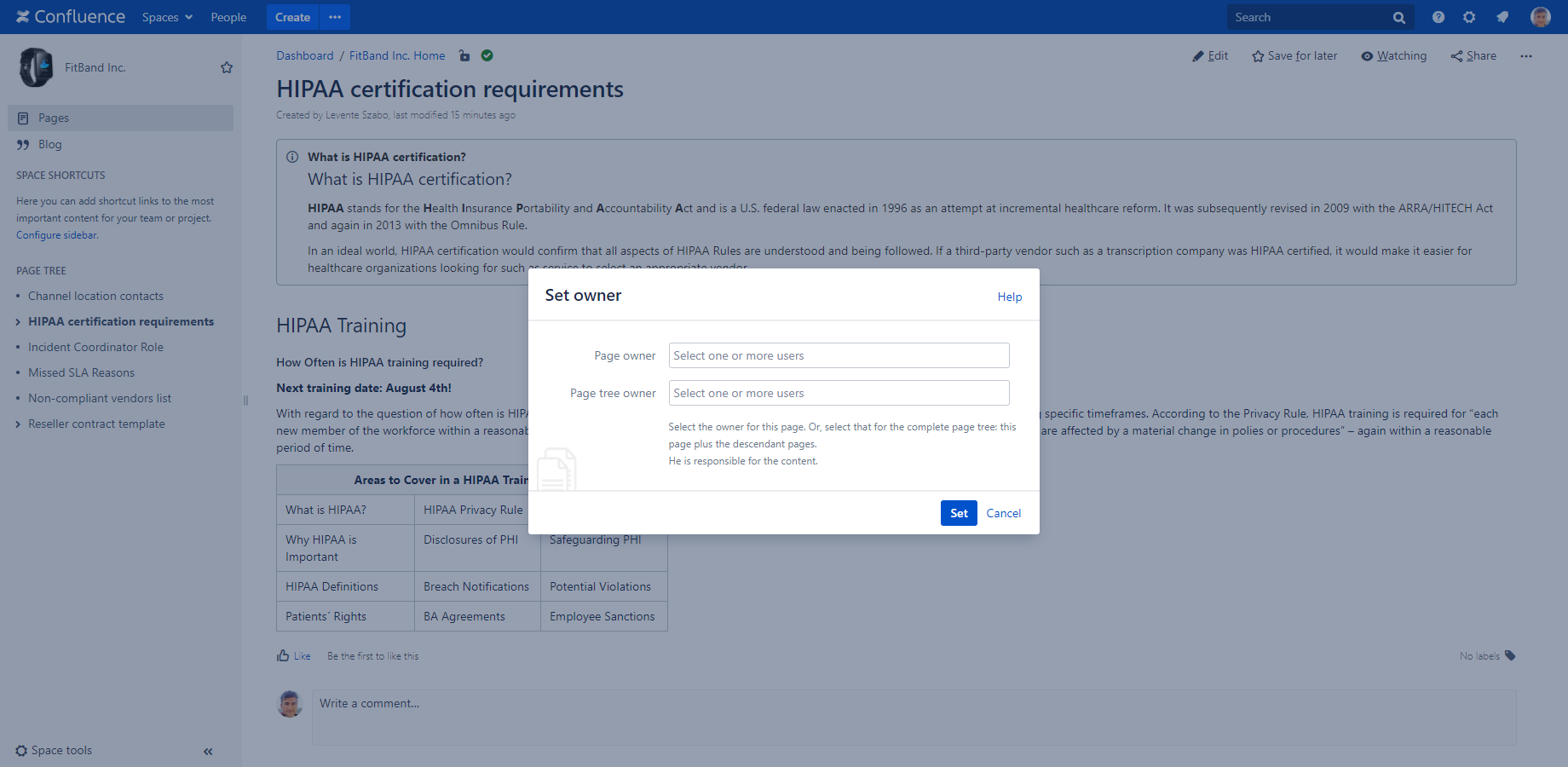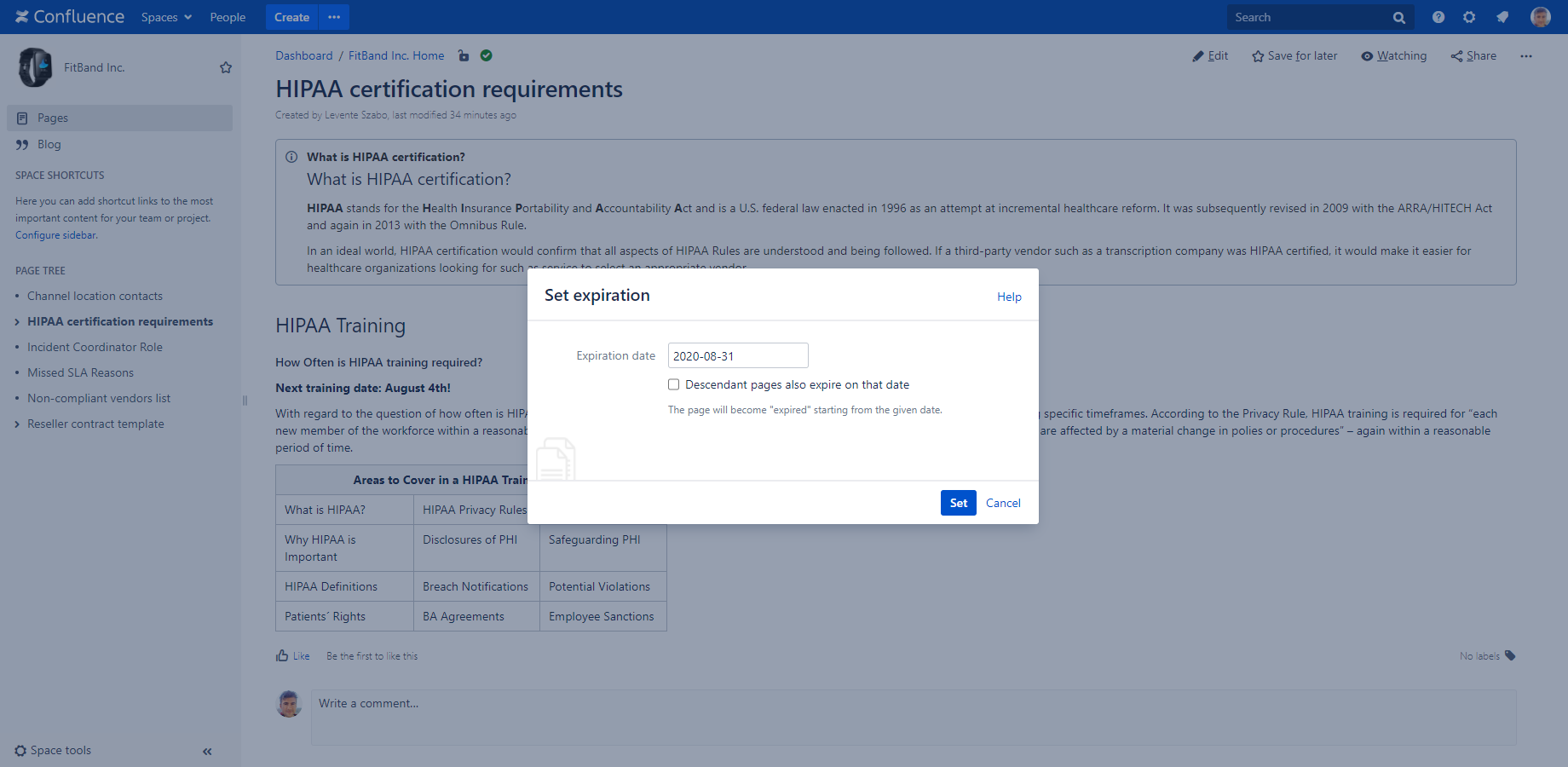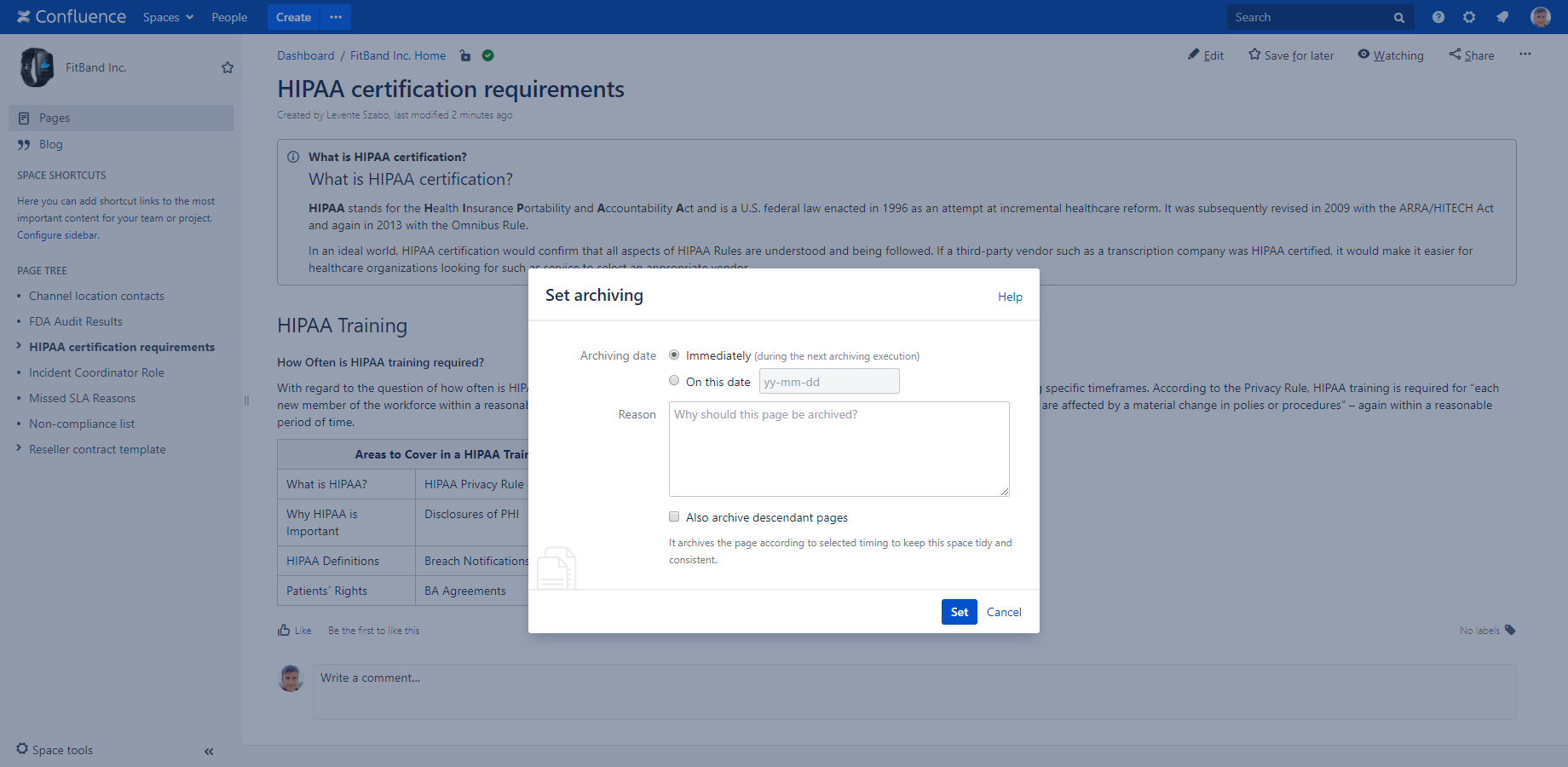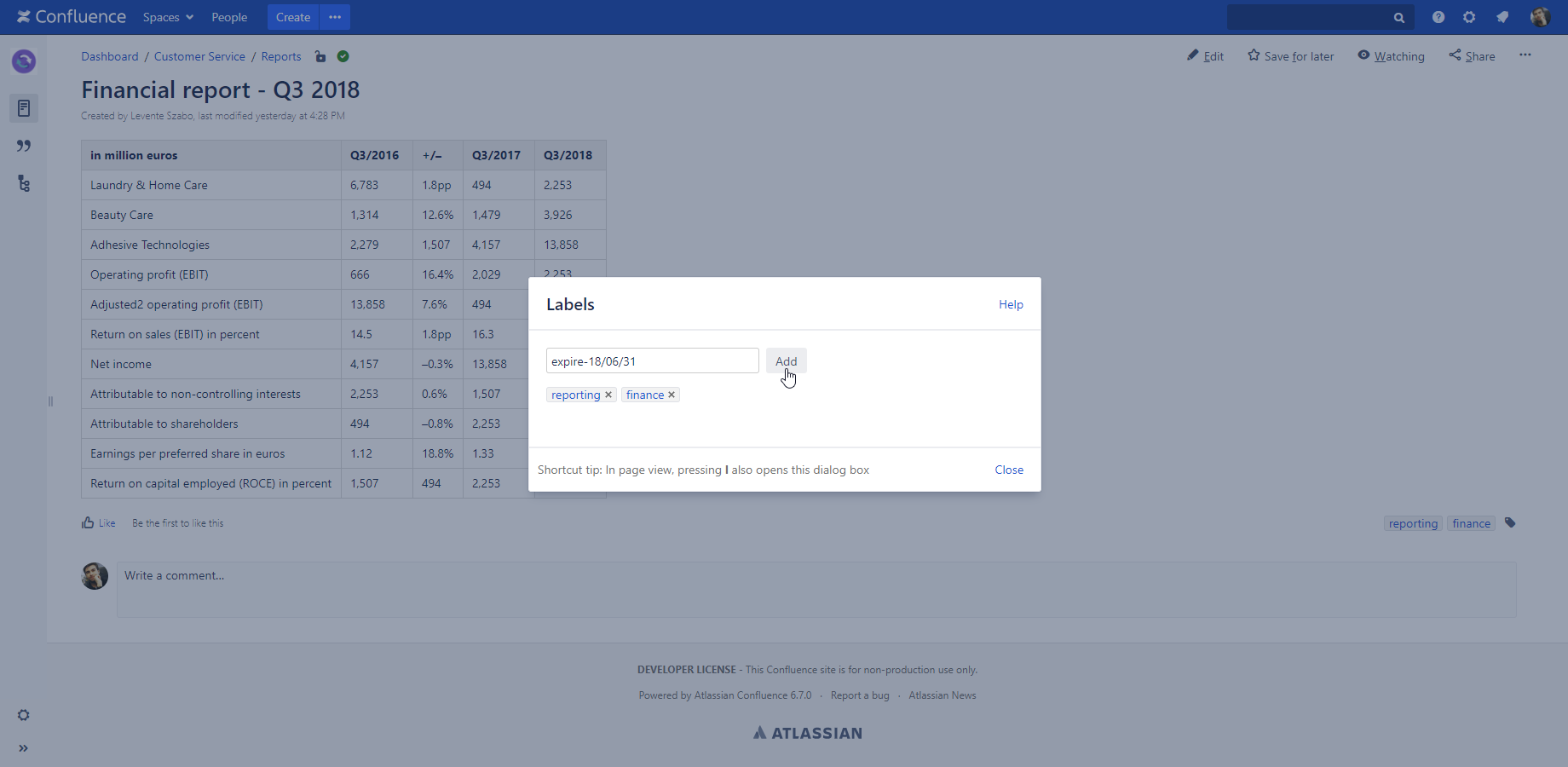In this page
Using quick actions while viewing pages
Using quick actions from notification emails
List of quick actions
Discuss
Update
Confirm
Set owner
Set expiration
Remove expiration
Set archiving
Remove archiving
Jump to ancestor
Exclude
Include
Quick action triggered status changes
Modifying labels directly
Using the quick actions
(since app version 8.3.0)
There are several ways to take manual actions which affect the lifecycle of a page. For example, you can edit a page, or you can add the archive label to a page to archive it together with its descendant pages. Some of these manual actions are trivial and natural (e.g. editing), while others may require attention (e.g. modifying labels). For example, if you mistype the label name and add the label arhive accidentally (note the missing "c"!), it will be ignored and nothing happens.
To ease working with the lifecycle of a page, the app offers so-called quick actions. Using these you can work in a friendly, controlled and less error-prone way.
This video gives a 3-minute introduction to quick actions:
Using quick actions while viewing pages
Quick actions appear in the bottom part of the Page Status Indicator. The quick actions offered for a page depend on its current status and on its current labels. Secondary (less important) actions are hidden behind the "..." link to reduce the clutter on the interface.
After clicking one of the quick actions, you can configure its parameters and submit it with ease:
Note that different quick actions have different parameters:
Depending on its current status and on the quick action, the page's status may change immediately after submitting the quick action.
There are situations, however, when the status change is not immediate. For example, if you set a future date for expiration, then the page may remain "up-to-date" after submitting the quick action. In these situations, there is a message shown in the top right corner to confirm that your action will take effect later.
Finally, there are situations when there is no actual effect of the quick action. For example, if you set an archiving date for a page, but the page archiving feature itself is not enabled in its space, then nothing is going to happen. In these situations, there is a warning message shown in the top right corner, with a link that helps to remedy the situation.
Using quick actions from notification emails
You can also use the quick actions directly from the notification emails sent by the app:
Clicking the links in the email will open the corresponding page in your browser and also open the dialog of selected quick action. It saves the navigation efforts of first opening the page, then opening the Page Status Indicator, then looking up the action and clicking it. All these are reduced to a single click.
Note that the quick actions in the email depend on the notification email type. For example, there is no "Set expiration" offered in the "archived pages" notification email as it would be useless at that point. As everything else, quick actions can be added to or removed from the emails by customizing the notification emails.
List of quick actions
The table below describes the quick actions and gives practical advices how to use them.
It's important to understand that quick actions seamlessly integrate with the corresponding Confluence features. It means that you can modify the labels of a page both using a quick action and using the built-in Labels dialog, for instance. These are equivalent, but the former is easier to use. (The latter is explained below.)
| Action | How does it work? |
|---|---|
| Discuss |
This action sends an email to the selected recipients related to the page you're viewing. You can select recipients manually. Or, you can add the content owners to the recipients by clicking Add owners. It is a multipurpose action which should be used to:
Effects Your message with a link to the page is emailed to the recipients:
Note that the message is not added to the page as comment. |
| Update |
This action opens the page for editing (in the built-in editor). It should be used for those pages that became expired because haven't been updated for a long period and require an update. Effects After saving your changes, the page receives a new last update date. As a consequence, the expiration period restarts. |
| Confirm |
This action confirms that the content of the page is still up-to-date and there is no need for an update. It should be used for those pages that became expired because haven't been updated for a long period, but don't require an actual update, because their content is still current. You can optionally enter a comment to explain why you confirm this page. All these information are saved for future audits. Effects A new page version is added to the page:
|
| Set owner |
This action sets the user(s) who is responsible for the content in this page or in this page plus in its descendant pages. Learn more about Content owners. Effects The owned-by-* and owned-single-by-* labels are updated on the page. owned-by-alice means that "alice" is responsible for the page tree with this root, while owned-single-by-bob means that "bob" is responsible for this page only. (When you add "cecil" both as responsible "for the page tree" and also "for this page only", then the former takes precedence, and only the owned-by-cecil label is added.) |
| Set expiration |
This action sets the expiration date for the page and optionally for its descendant pages. Effects One of the expire-* labels, depending on the parameters selected in the dialog, is added to the page. (These labels control the expiration of the page.) Previously added expire-* labels are removed to avoid unexpected behavior. |
| Remove expiration |
This action removes the expiration date from the page and its descendant pages (if applicable). Effects All expire-* labels are removed. (These labels control the expiration of the page.) |
| Set archiving |
This action sets the archiving date (immediately or on a given date) for the page and optionally for its descendant pages. Effects One of the archive-* labels, depending on the parameters selected in the dialog, is added to the page. (These labels control the archiving of the page.) Previously added archive-* labels are removed to avoid unexpected behavior. |
| Remove archiving |
This action removes the archiving date from the page and its descendant pages (if applicable) Effects All archive-* labels are removed. (These labels control the archiving of the page.) |
| Jump to ancestor |
This action opens the ancestor page from which the current page inherits its status. For example, if the parent page specifies that the parent page itself and all its descendant must be archived on a given date, then a child page essentially inherits its status from the parent. In this case, you probably want to go to the parent and review the lifecycle settings of that. Effects The ancestor page is opened. (Even if it's not the direct parent, but the parent of the parent, this action makes the navigation super-easy.) |
| Exclude |
This action excludes the page from lifecycle tracking. It should be used for pages with static, "always current" content. Effects One of the noarchive and noarchive-single labels, depending on the parameters selected in the dialog, is added to the page. (These labels disable the lifecycle tracking of the page.) Previously added noarchive-* labels will be removed to avoid unexpected behavior. |
| Include |
This action includes a page, which was previously excluded, in lifecycle tracking. Effects noarchive and noarchive-single labels are removed from the page. (These labels disable the lifecycle tracking of the page.) |
Quick action triggered status changes
When you execute a quick action, the status of the page will be immediately recalculated. It results in an intuitive status change in most cases. For example, if you have a page that expired due to not being updated for 100 days and you use the "confirm" action, it becomes "up-to-date". So far, so good.
In some cases, however, the result may not look intuitive for the first look. Here are a few examples of these.
Example 1. If you have a page that expired due to not being updated for 100 days and also due to having "2018 Jan 1" set as expiration date, and you use the "confirm" action, it remains "expired". Why? Because although the first condition is not satisfied anymore, the second still keeps the page in "expired".
Example 2. If you have a page and also its parent labelled with noarchive and you remove the label from the child page, it remains "excluded from lifecycle checks". Why? Because the parent's label also excludes all descendants.
These and similar situations are being caused by "overlapping" lifecycle rules and are relatively infrequent. Note that the app works correctly also in these cases, and even if the status is unchanged, its explanation in the Content Status Indicator will be different.
Tip: when you see the page in an unexpected status after taking a quick action, have a second look and eventually review your lifecycle rules.
Modifying labels directly
Like mentioned above, you can also use the built-in Confluence feature to add or remove labels. (In pre-8.3.0 app versions, where quick actions are not available, this is the only way.)
This is rather unlikely that you'll ever need this feature, but you could programmatically apply lifecycle settings to a large number of pages by writing a script that adds labels to those.
For the list of the lifecycle control labels, please see the following pages:
Questions?
Ask us any time.