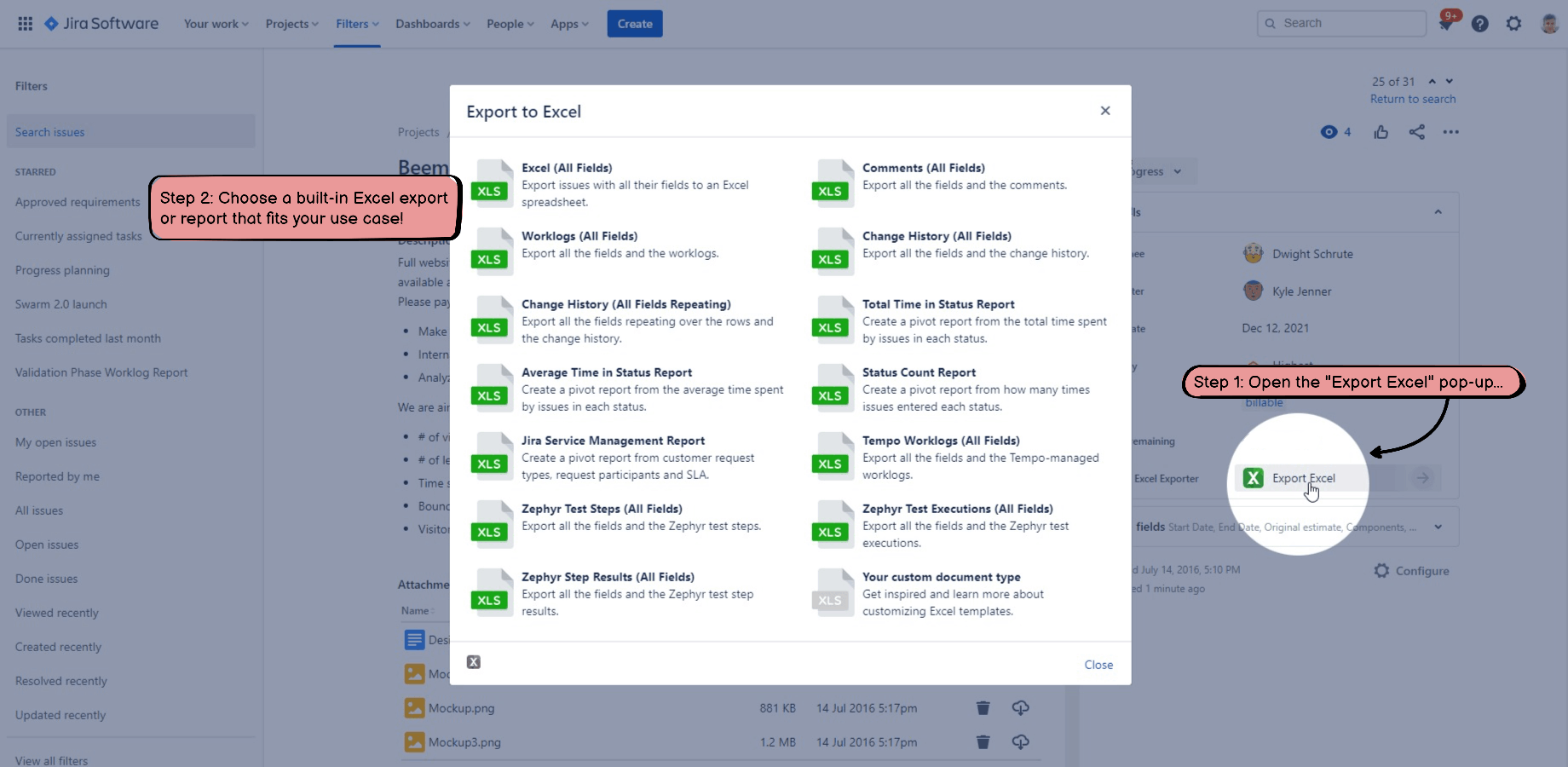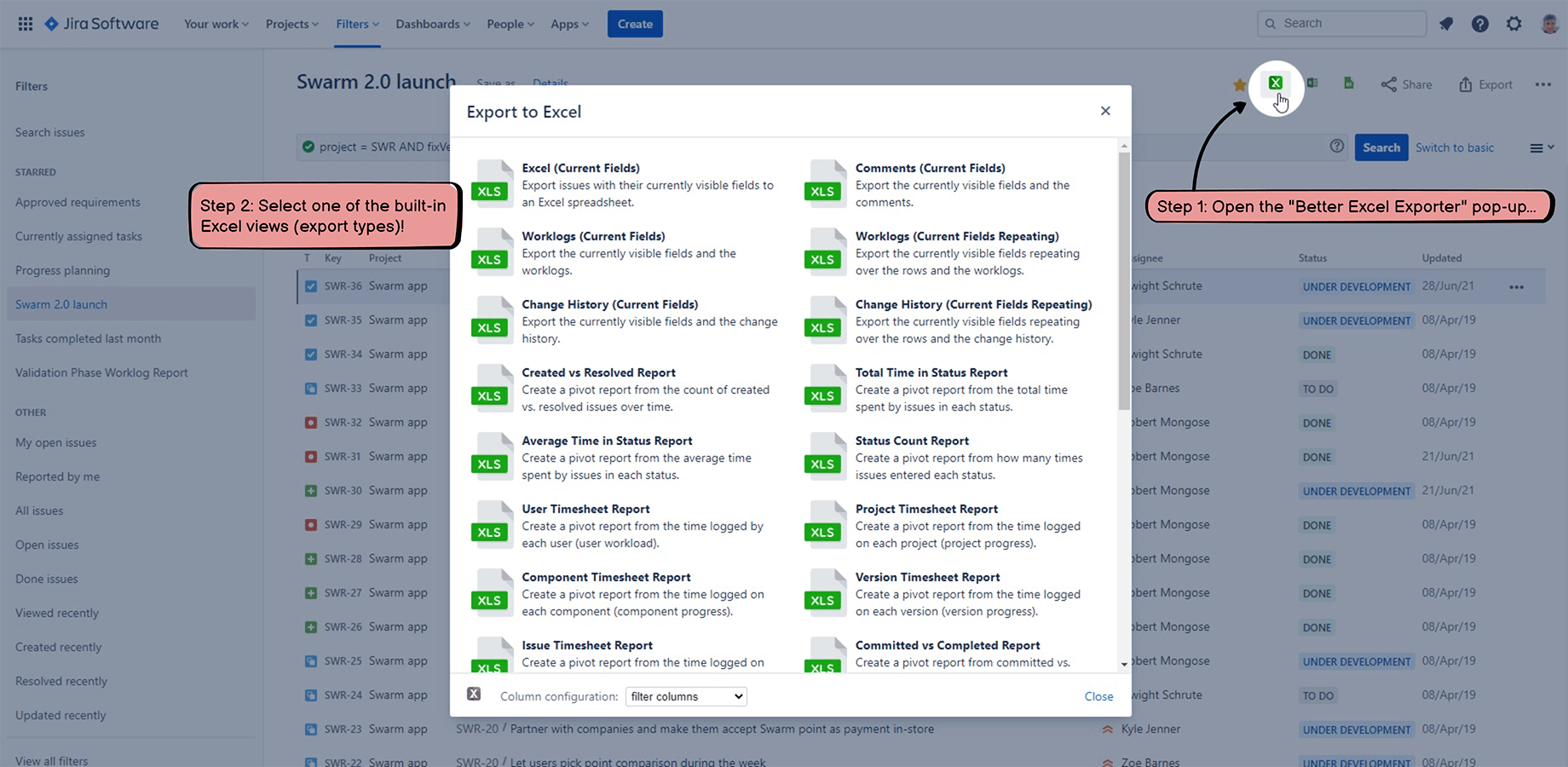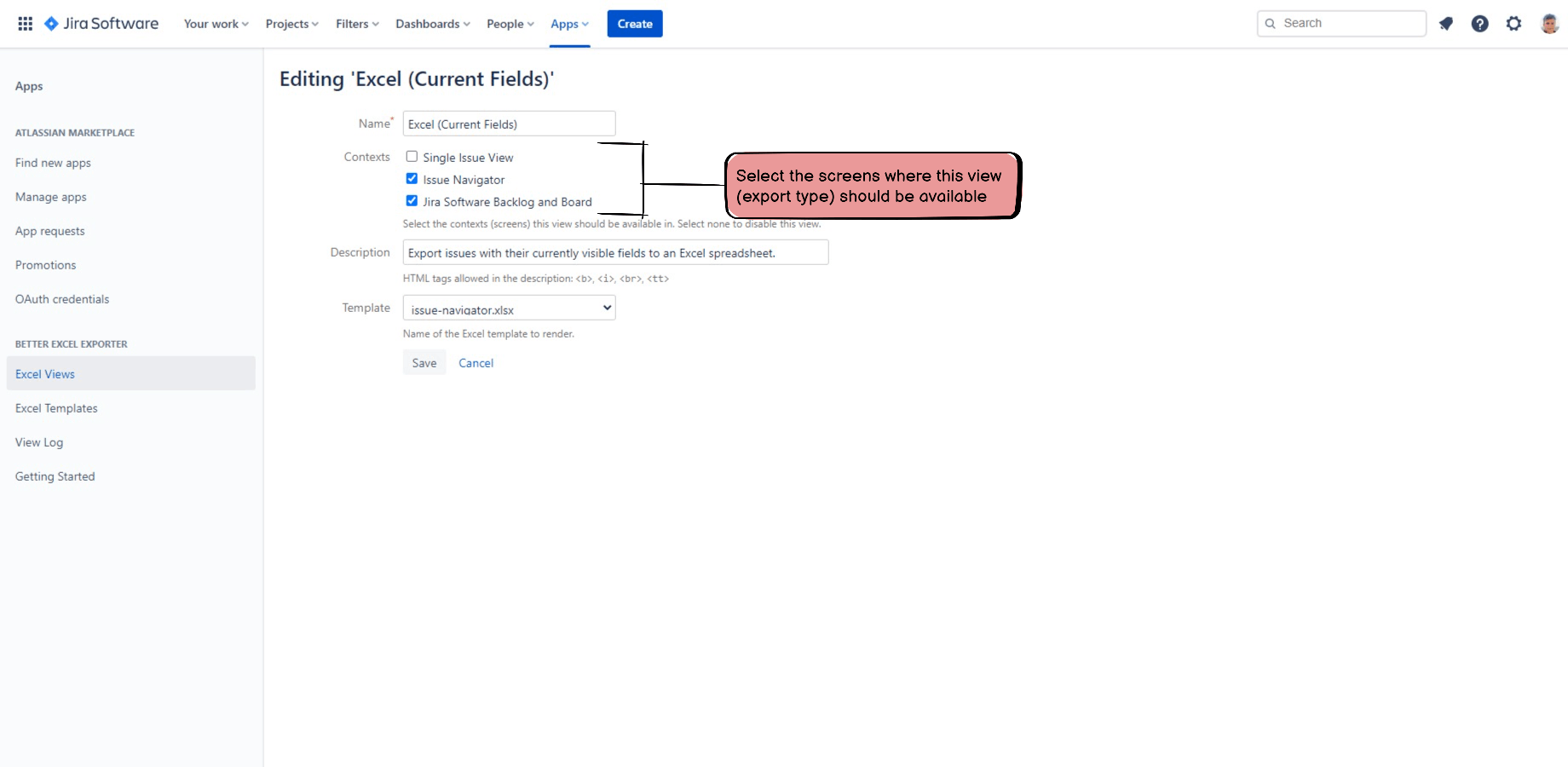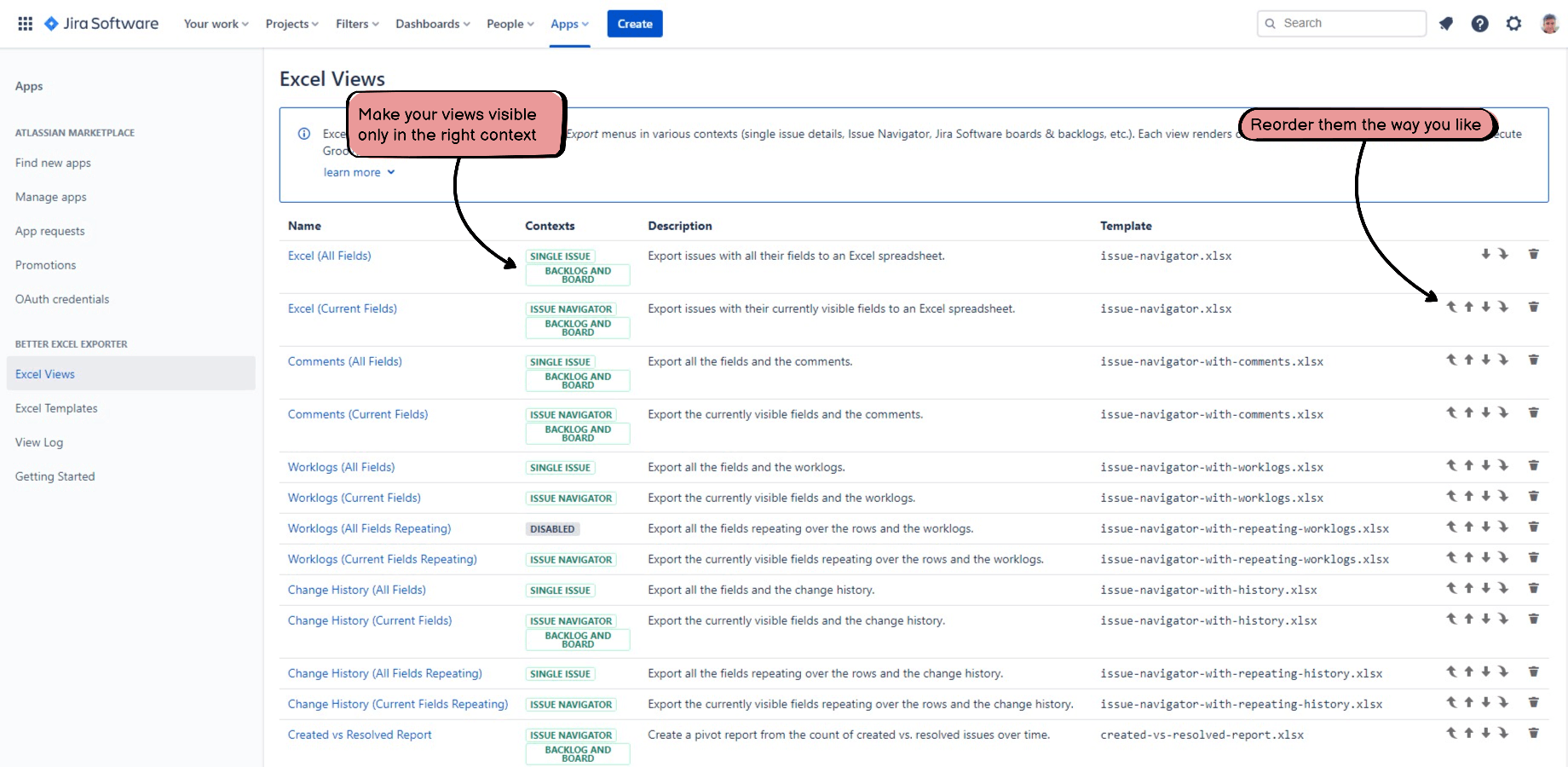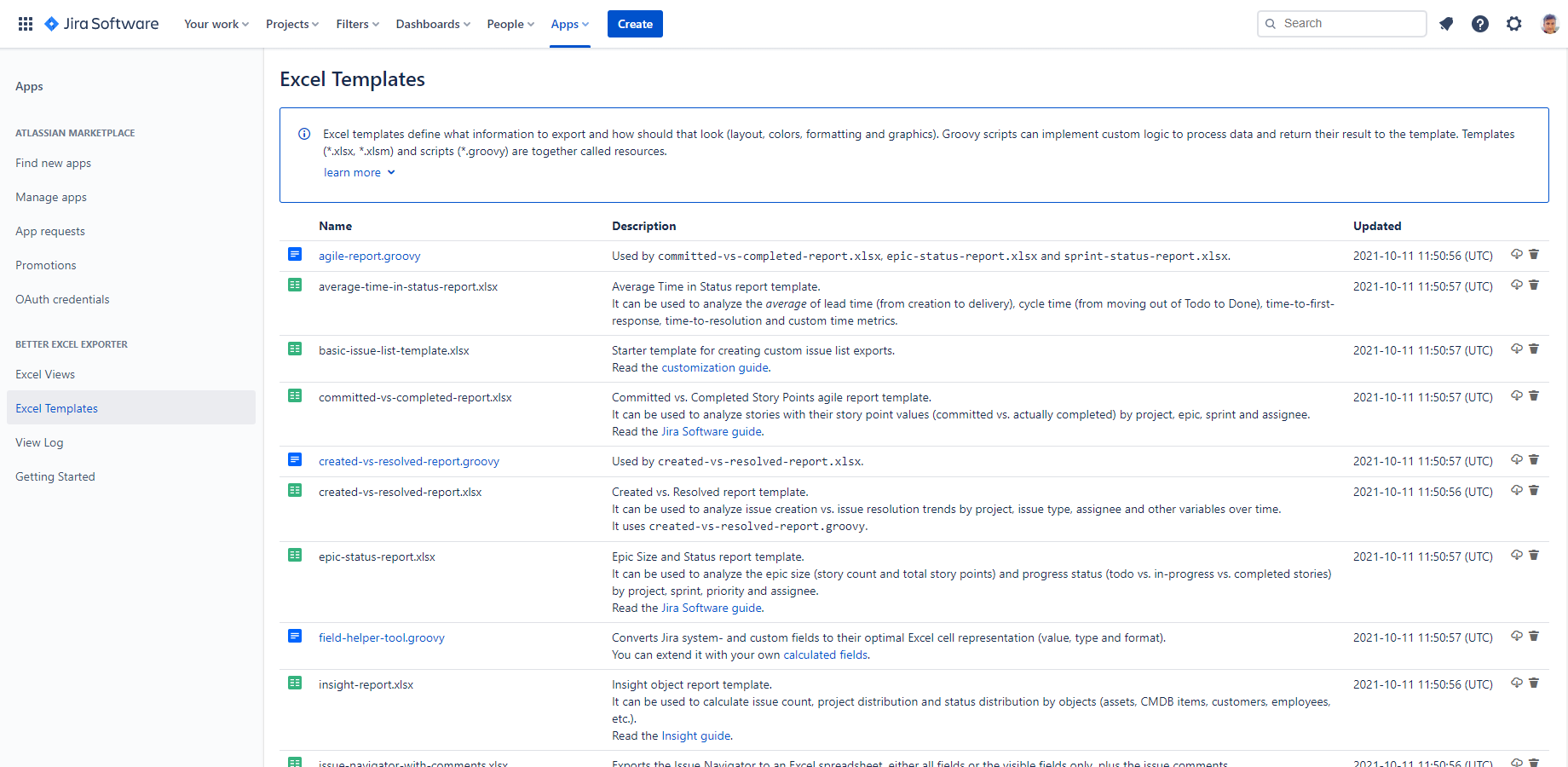In this page
Exporting a single issue to Excel
Exporting the issues from the Issue Navigator to Excel
Managing Excel export types
Managing Excel views
Restoring the default Excel views
Managing Excel templates
Restoring the default resources (Excel templates and Groovy scripts)
Next step
Exporting Jira issues to Excel
From users' point of view, the Better Excel Exporter for Jira Cloud app is very simple to use.
All you have to do is clicking certain items in the Export pop-up to get your Excel spreadsheets. Those can either be generated:
- from a single issue
- from the issues in the Issue Navigator (saved filters, JQL queries, searches, versions, sprints and all other Jira features that are based on the JQL query language)
- from the issues in a Jira Software board (columns)
- from the issues in a Jira Software backlog (sprints)
- from the issues in a Jira Software next-gen board
- from the issues in a Jira Software next-gen backlog
- from the issues in a Jira Software release page
After the Excel spreadsheet is downloaded to your computer, open the file in Excel to view it, to modify it, and to continue your interactive analysis. Open Office, Libre Office, Google Spreadsheets and Calc are supported, as well.
Exporting a single issue to Excel
Click one of the items in the Export pop-up in the Issue Details screen to get your Excel spreadsheet.
Please note that there are multiple items available in the Export pop-up, because the app allows using any number of templates to generate Excel spreadsheets. You can, for instance, use one template to report on worklogs per developer and project and another to report on workflow transition durations and SLA statistics per issue type.
Exporting the issues from the Issue Navigator to Excel
Similarly to the previous, click one of the items in the Export pop-up in the Issue Navigator screen. There can be multiple Excel export options available there, as written in the previous section.
Managing Excel export types
The app enables using any number of so-called views (export types), each relying on a different Excel template and different template logic. You can use one view to analyze worklogs, another to analyze workflow transitions, and a third one to analyze "Created vs. Resolved" statistics, for example.
Each view:
- has its name, which appears in the Export pop-up.
- has a short description, to explain the purpose of this export type.
- can appear in any combination of these contexts (screens): Single Issue View, Issue Navigator, Jira Software Board, Jira Software Backlog and Jira Software Release.
- renders one particular Excel template file. (Template files can be reused by multiple export types. For example, a Monthly SLA Report and a Weekly SLA Report can render the same Excel template, with some differences in the template logic.")
Views are ordered. Their order can be defined right in the Excel Views list. The same order will also be reflected in the Export pop-up, allowing the administrators to define a logical order for the items.
As written above, views render their output from Excel templates. These are actual Excel files, with some special markup (placeholder texts) in the cells. Templates are created with Microsoft Excel, making it very easy to create and modify reports for anyone with some basic experience in Microsoft Excel.
Each Excel template:
- has its name (filename).
- has a short description.
- is stored in a secure cloud-hosted database. (Administrators can download, edit and upload these files any time.)
Managing Excel views
Go to Apps → Manage your apps → Excel Views.
You can easily create, edit, delete or reorder export types (views) in this screen. Please note that you can use the "edit" function also to rename or hide views.
Restoring the default Excel views
In the following exceptional cases, you may want to restore the default views:
- You broke or deleted some views, or created new ones that are not needed any longer, and now want to start over from a clear state (i.e. the factory-default settings).
- You never customized the views, and instead of rigorously performing the upgrade steps at app version updates (documented in the Version History), you want to take a shorter path. Restoring guarantees that you will get the views that are 100% consistent with your current app version. Not more, not less.
Use this feature carefully, as there is no undo.
You can restore the default views by clicking the Reset all views button under the view list.
Managing Excel templates
The final Excel spreadsheets are rendered from template files, optionally running Groovy scripts. These files, used by the rendering process, are together called "resources".
Go to Apps → Manage your apps → Excel Templates to manage resources.
You can easily upload or delete Excel template files in this screen. To edit a template file, you have to download the file you wanted to update, edit it in Excel, and then upload the modified version. If there is already a resource with that file name existing, then it will be updated by the uploaded file. Otherwise there will be a new resource created.
You can also create or edit Groovy scripts in this screen, using the web based code editor. To edit a script, just click on its name, make the necessary modifications and save your work.
If you make major changes to Excel templates, we strongly suggest activating the so-called devmode that allows you to work much faster.
Restoring the default resources (Excel templates and Groovy scripts)
Similarly to restoring the default views, you can also restore the default resources. The same applies: use it in exceptional situations and use it carefully.
You can restore the default resource by clicking the Reset default resources button under the view list.
Next step
Next step: customizing your Jira Excel templates.
Questions?
Ask us any time.