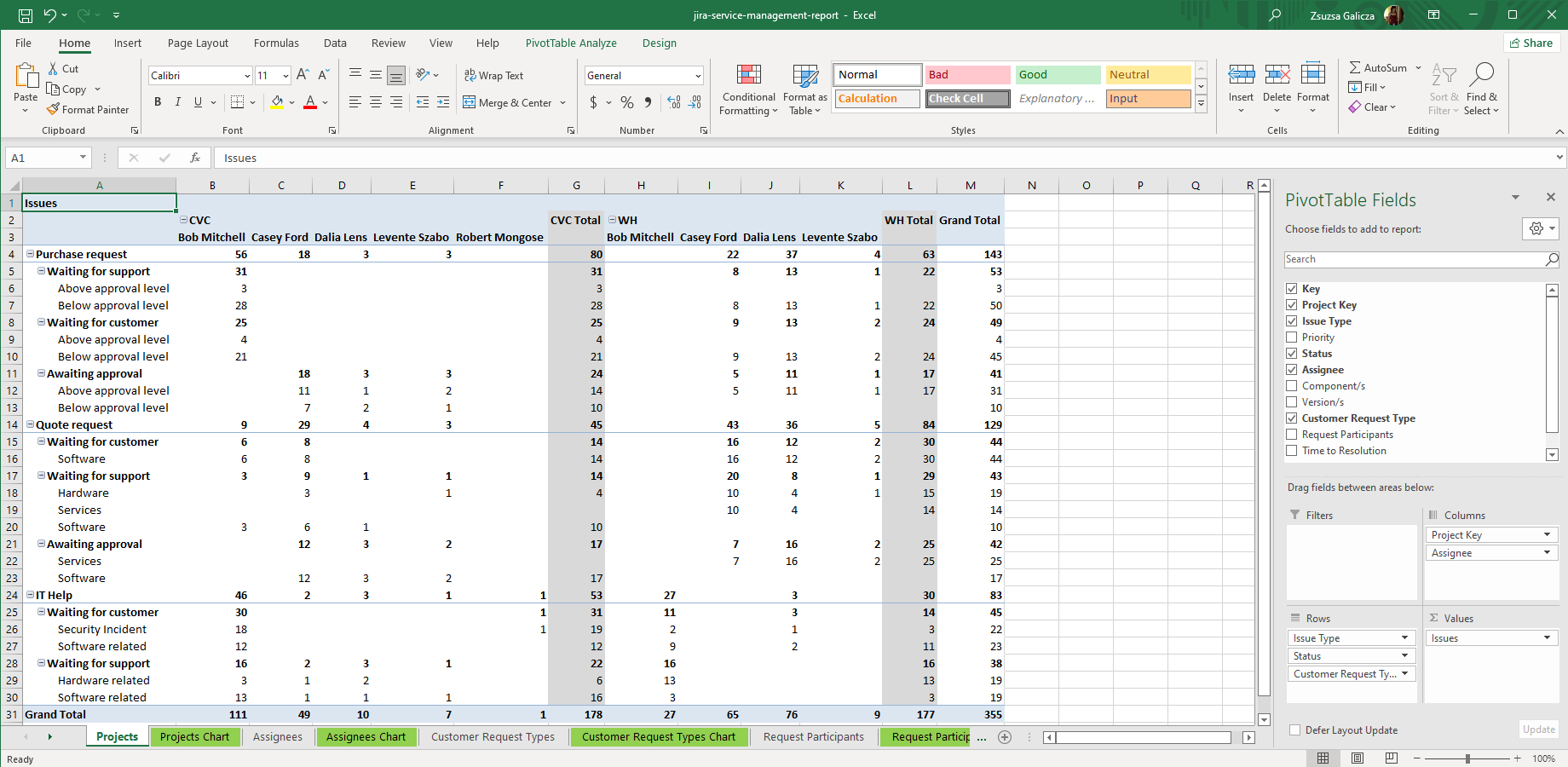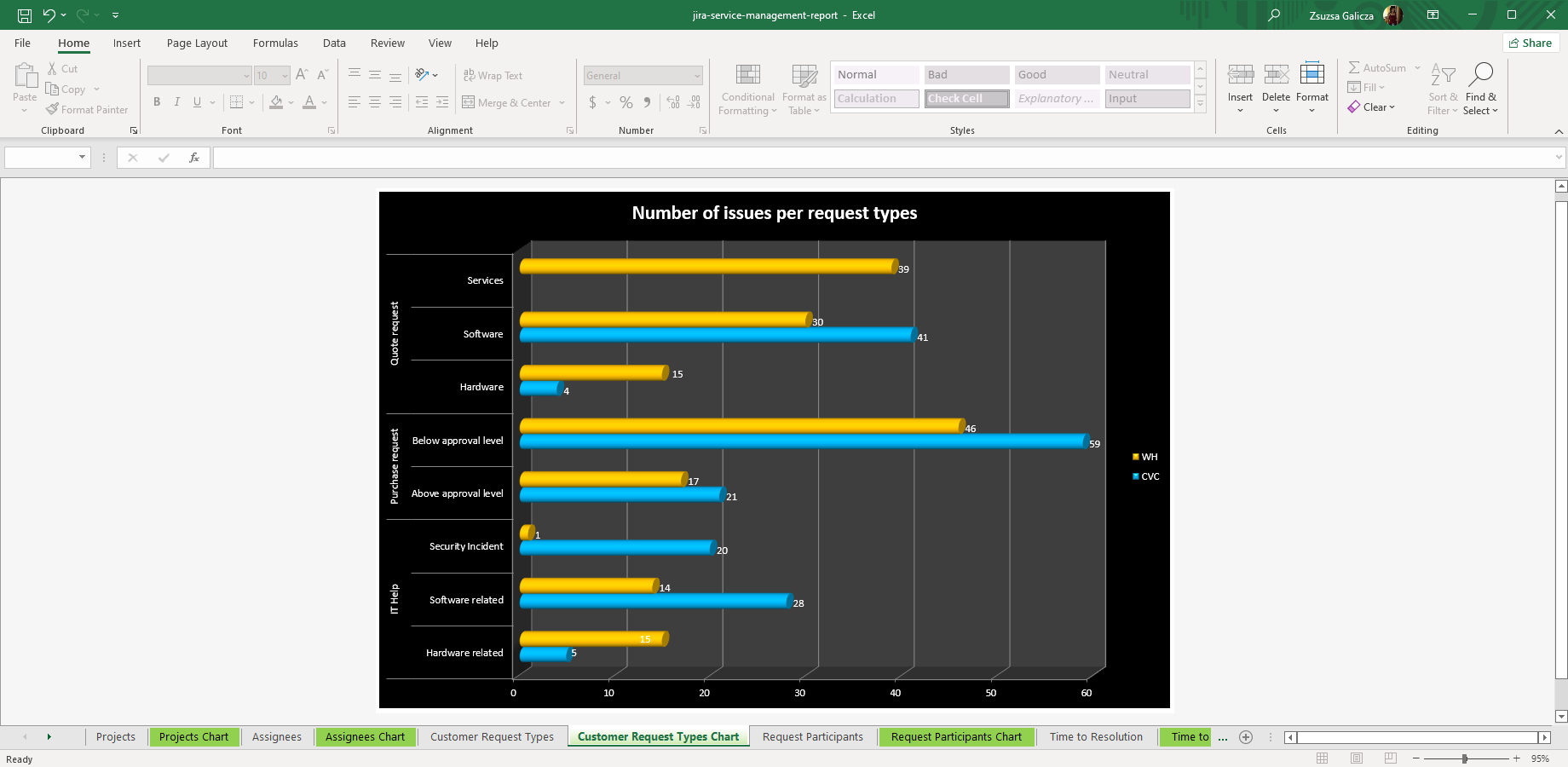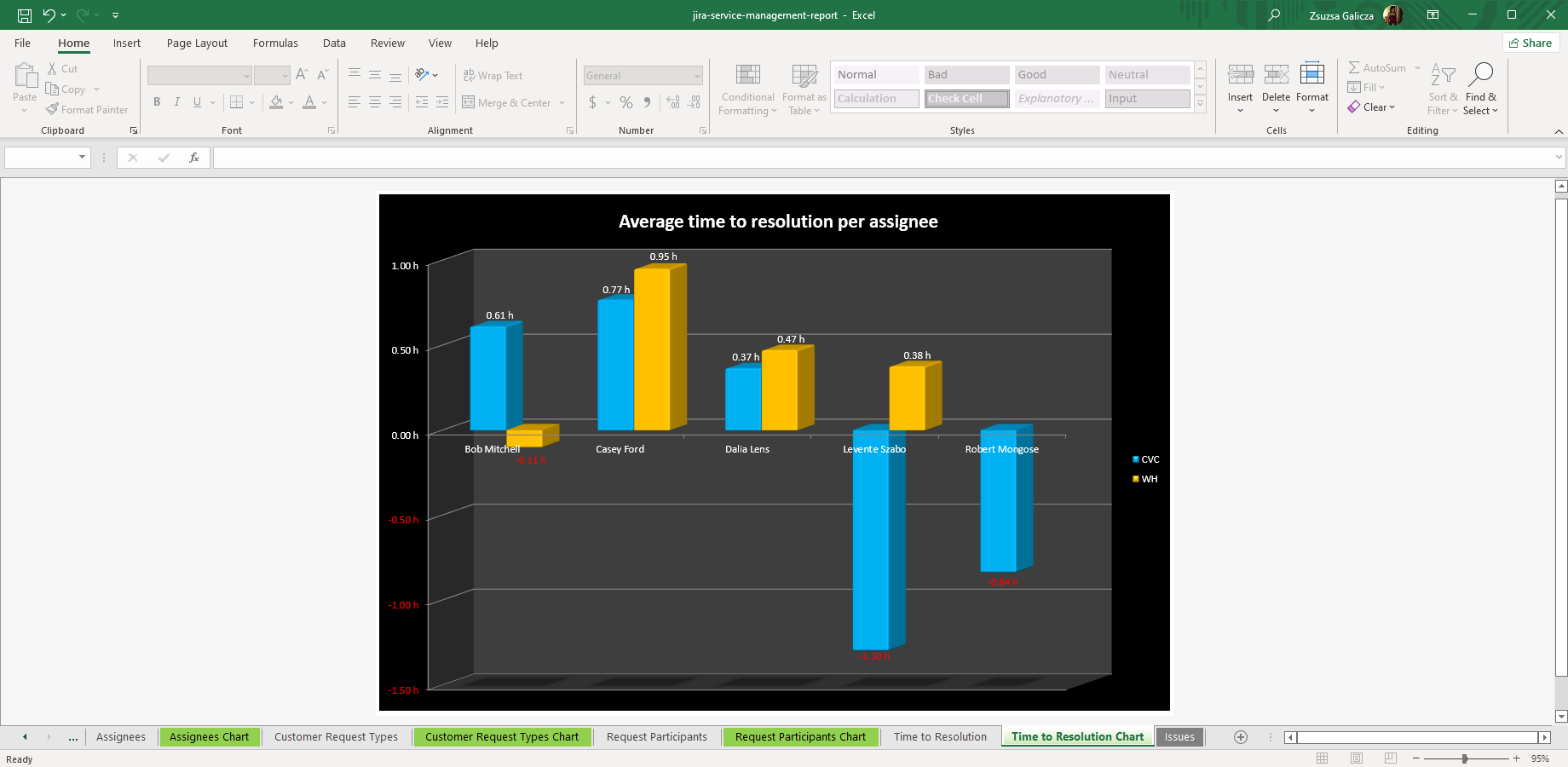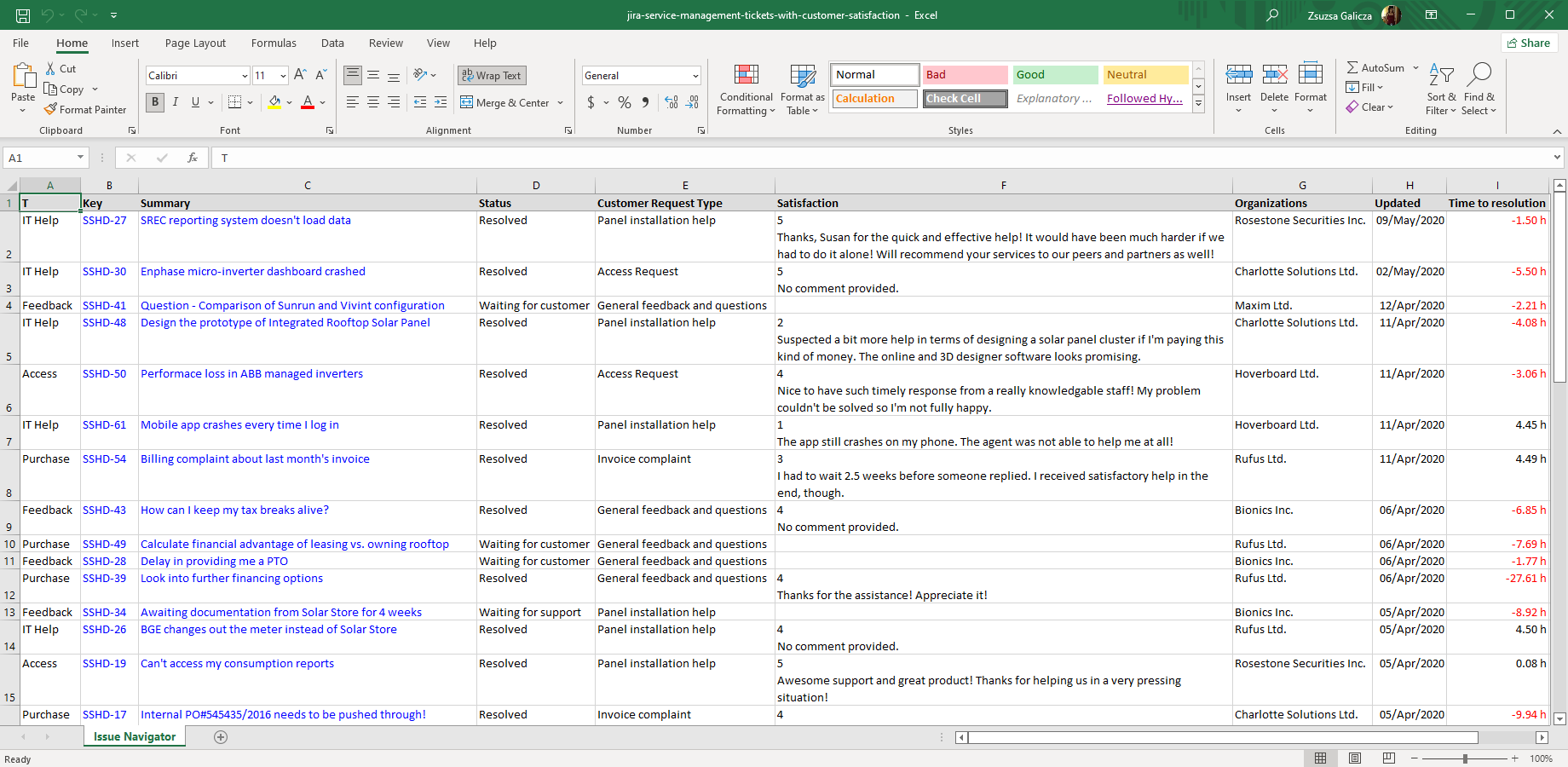In this page
Jira Service Management integration features
Tutorial video
Jira Service Management Excel export samples
Jira Service Management pivot table
Distribution of Request Types
Average resolution time per assignee report
Tickets with customer satisfaction (CSAT)
Configuration
Configuring the Jira Service Management Excel views
Configuring the Jira Service Management custom fields
Configuring the export format for the (Customer) Satisfaction field
Configuring the Jira Service Management Excel report templates
Learn more about Jira Service Management
What is Jira Service Management?
(supported since Better Excel Exporter 1.1.0)
Jira Service Management is the ITSM solution running on the top of Jira.
Jira Service Management integration features
- You can export Excel reports directly from the Queue view (with all tickets in the queue). (supported since Better Excel Exporter 2.2.0)
- You can export the Jira Service Management custom field types, like Approvers list, Customer Request Type, Organizations, Request Participants, Responders, Satisfaction (optionally with the customer satisfaction comment), SLA to Excel.
- Better Excel Exporter also offers a ready-made report template to report SLA by projects, assignees, request types and request participants. Although this is useful as is, this can also be used as a starting point to create custom Excel reports from Jira Service Management data.
(Need more features? Tell us in a support ticket!)
Tutorial video
Give this short video a watch to see how to export tickets and create reports directly from Service Management queues in Excel:
Jira Service Management Excel export samples
Jira Service Management pivot table
The jira-service-desk-report.xlsx template gives several ready-to-use Excel pivot table reports. This report example displays the number of tickets per project, per request type and per status. There are additional pivot tables for assignees, ticket participants, etc. and as always, you are welcome to add your own!
Distribution of Request Types
For most pivot tables in the jira-service-desk-report.xlsx template, there exists the corresponding pivot chart to make the results easier to understand. This example shows an intuitive Jira Service Management Excel report of the issue types (main category) and the request types (sub-category) per project.
Average resolution time per assignee report
Still in the jira-service-desk-report.xlsx template, you can create flexible Excel reports on the SLA type custom fields. One of the most typical examples is the report that visualizes how fast each Jira Service Management agent solves his or her requests.
Tickets with customer satisfaction (CSAT)
Creating customer satisfaction reports in Excel can help you better understand your customers and your service quality. The customer feedback data collected by Jira Service Management can be exported to Excel either with the satisfaction score only (a number between 1 and 5) or with the score plus the customer's comment. This is a sample for the latter.
![]() jira-service-management-tickets-with-customer-satisfaction.xlsx
jira-service-management-tickets-with-customer-satisfaction.xlsx
Configuration
Configuring the Jira Service Management Excel views
Note that the Jira Service Management custom fields will be available in every Excel view. There are additional views that are specific to Jira Service Management and are disabled by default. Don't forget to activate those!
Steps:
- Login to Jira as administrator.
- Go to Apps → Manage your apps → Excel Views (under Better Excel Exporter).
- Click the view Jira Service Management Report (Excel).
- Check the contexts (screens) in which you want this integration be available. (If unsure, check Issue Navigator at least.)
- Click Save.
Configuring the Jira Service Management custom fields
There is nothing to do. Better Excel Exporter will automatically recognize the Jira Service Management fields and export them accordingly.
Configuring the export format for the (Customer) Satisfaction field
(since Better Excel Exporter 5.3.0)From the Satisfaction field, by default, only the satisfaction score (rating) is exported to number-type Excel cells. You can easily calculate the average satisfaction rating or find the highest-performing agent using Excel formulas on these cells.
If you also need to export the comment provided by the customer, set this configuration variable to true in the top part of field-helper-tool.groovy:
/* Jira Service Management configuration. */ def sdExportCustomerSatisfactionComment = false // requires Service Desk 3.6.0+
Enabling this, the Excel cells will contain the score, a line-break, and the comment text. They will be text-type cells, for obvious reasons.
Even in this mode, you can use Excel functions to extract the score part and the text part, if you need to process those separately. In the next examples, "A2" cell is the reference cell that contains the merged value. For the score, get the cell value before the first line-break:
| =LEFT(A2,FIND(CHAR(10),A2)-1) |
Similarly, for the comment, get the cell value after the first line-break:
| =RIGHT(A2,LEN(A2)-FIND(CHAR(10),A2)) |
Configuring the Jira Service Management Excel report templates
The template jira-service-desk-report.xlsx contains placeholders for Jira Service Management custom fields, which should be correctly configured before generating reports.
Steps:
- Login to Jira as administrator.
- Go to Administration → Add-ons → Excel Templates.
- Download the template jira-service-desk-report.xlsx.
- Open the file in Microsoft Excel for editing.
- Go to the last worksheet, check the cells in the second row that contain an expression like ${fieldHelper.getFieldValue(issue, "customfield_10123")}. Replace the placeholder custom field ID customfield_10123 with the actual ID of that custom field (see this section for help). For instance, if the ID is 10456 in your Jira instance, then change the expression to ${fieldHelper.getFieldValue(issue, "customfield_10456")}.
- Repeat this for the following columns: Customer Request Type, Request Participants and Time to Resolution.
- Save the Excel file (do not change its name!) and upload that to Jira.
-
For testing, go to Issue Navigator.
Export an Excel file with the Jira Service Management (Excel) view, and check whether the cell values are correctly exported in the last worksheet.
If those are, you are done.
If not, check the custom field IDs again in the template.
(Please note that this is easy, and you have to configure this only once.)
Learn more about Jira Service Management
- Jira Service Management product information (at its own vendor)
- Jira Service Management documentation