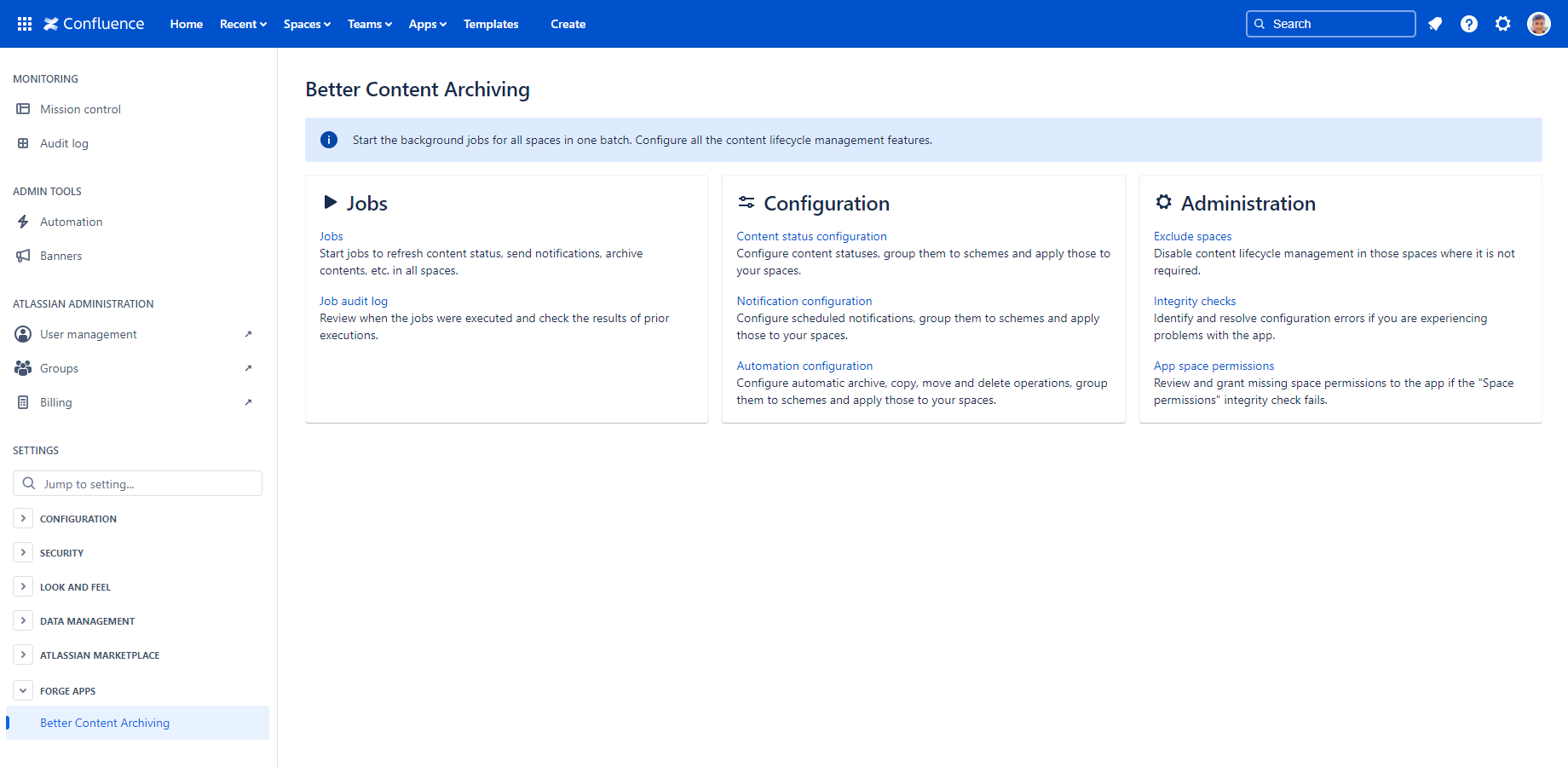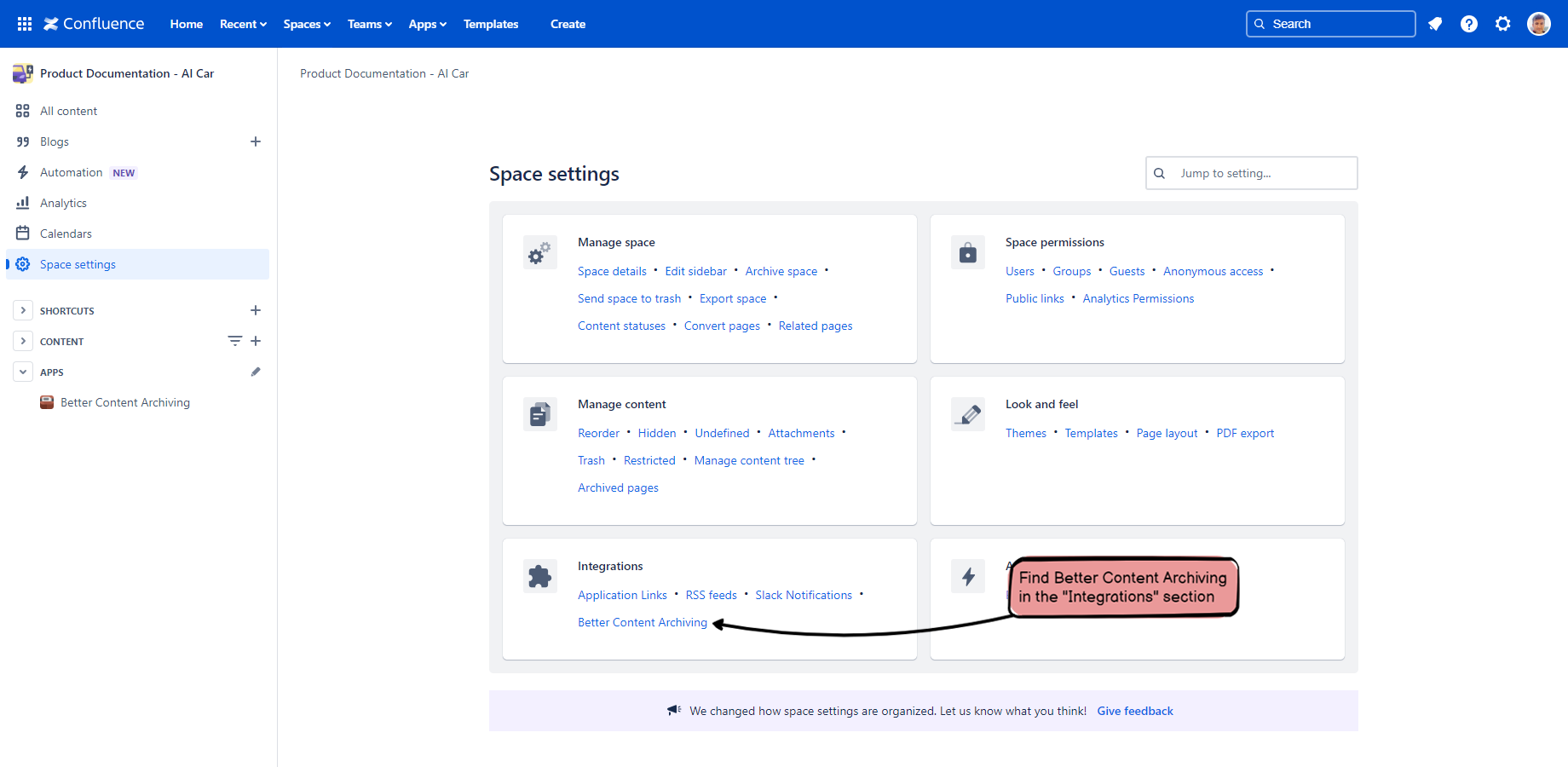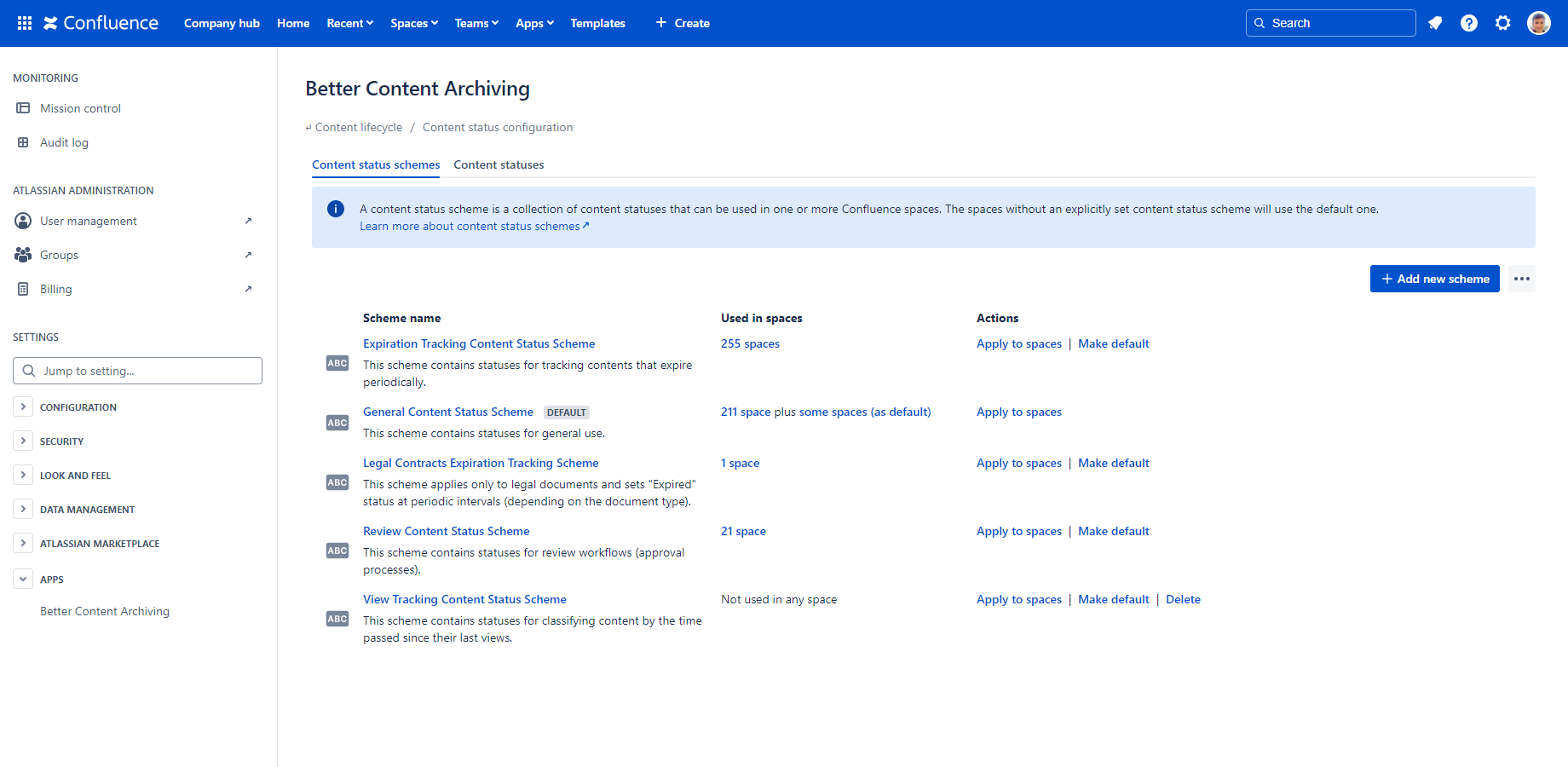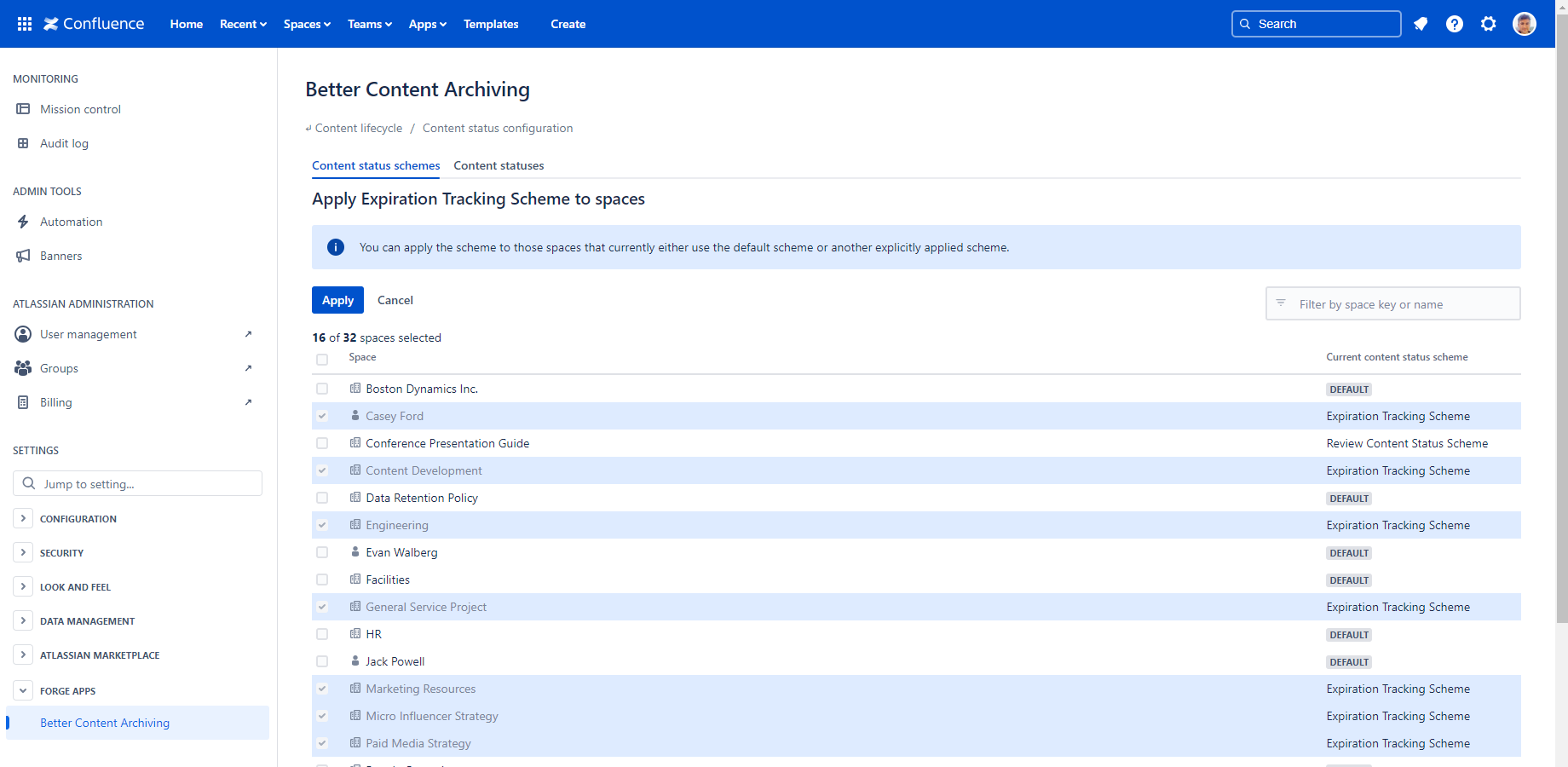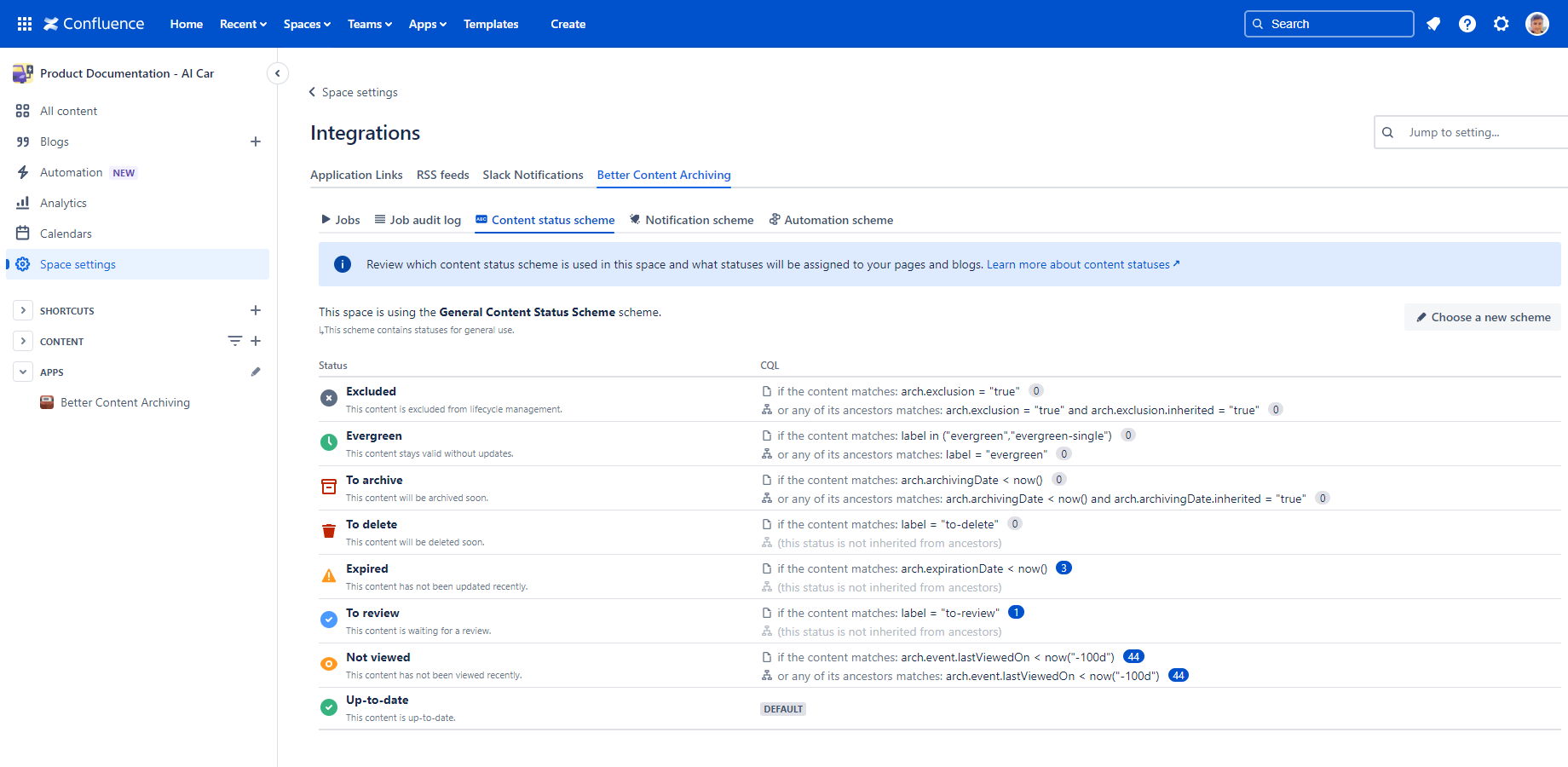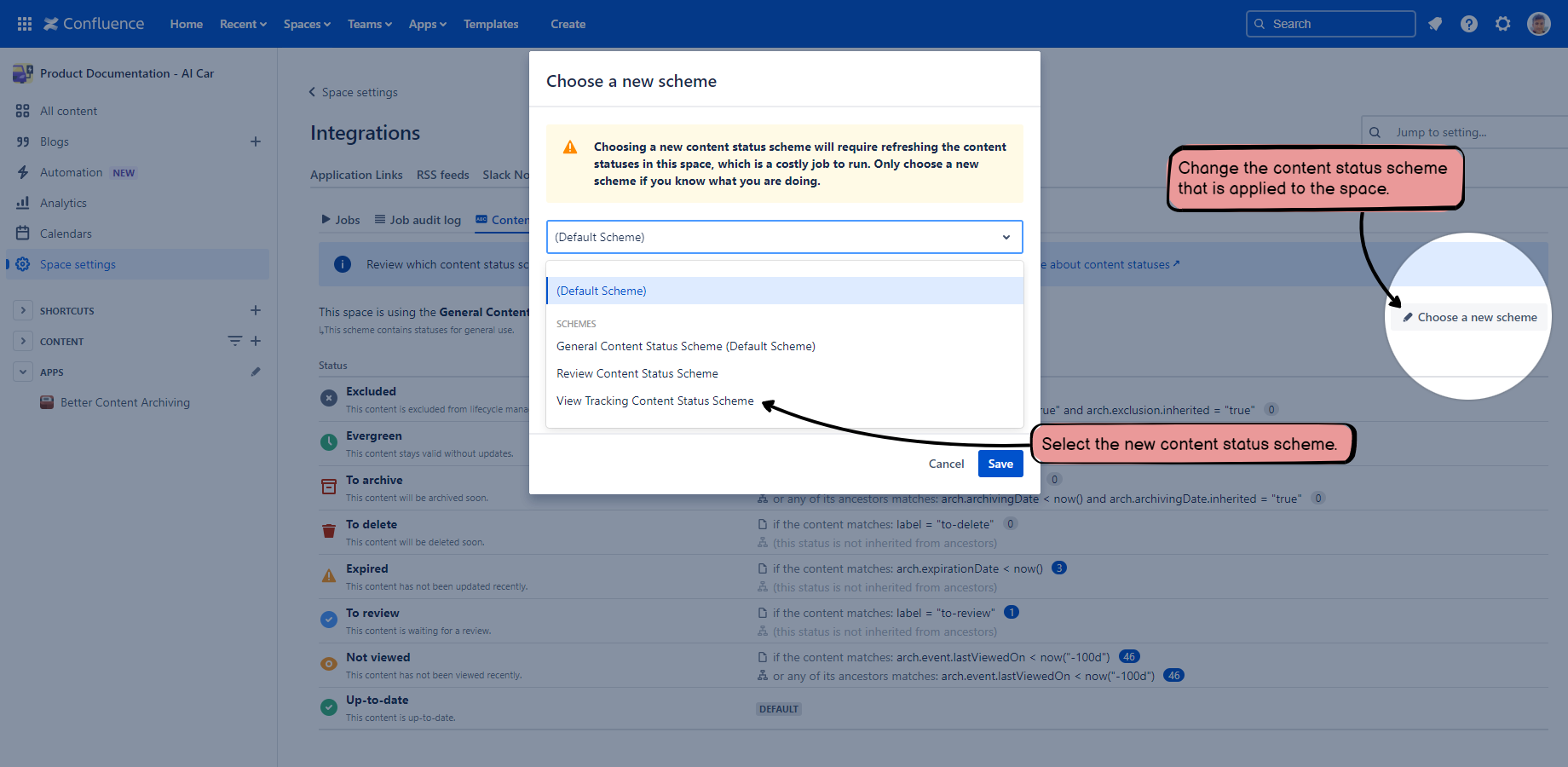In this page
Schemes in general
Scopes
Manage schemes
Default schemes
Create, edit, and delete schemes
Factory default schemes
Apply schemes to spaces
Apply the default scheme to spaces
Apply schemes from the Confluence Settings
Apply schemes explicitly (default and non-default schemes)
Apply the default scheme implicitly
Apply a scheme from the Space Settings
Potential effects of changing schemes or their assignment
Configuration
The Better Content Archiving app has been designed from ground up with flexibility in mind, so most aspects of the app is highly customizable. You can configure the content status schemes, notification schemes and automation schemes.
Schemes in general
Schemes are reusable set of rules that can be applied to any number of spaces and determine how the Better Content Archiving app processes those spaces. The nature of the rules depends on the type of the scheme. Rules can define how Confluence content statuses should update or when notifications should be sent out to users.
Scopes
The Better Content Archiving app can be configured in two scopes:
- Site scope
- Space scope
To view and modify the site scope configuration, you need Confluence administrator privileges. This configuration page can be accessed under Confluence Settings (cog icon "⚙" in the top right) → Apps → Better Content Archiving. This is where the majority of the configuration of Better Content Archiving can be found and managed, including managing the schemes and applying them to spaces.
To view and modify the space scope configuration, you need Space administrator privileges. Access this configuration page by opening the space, clicking Space Settings → Integrations → Better Content Archiving. Here, you can view the details of the schemes applied to this space, and you can apply a different scheme to the space. If you have Confluence administrator privileges, you can also access the scheme management page from here.
Manage schemes
The Better Content Archiving app has the following scheme types:
All scheme types can be managed in a similar way, though they have their own specific settings as well.
To manage schemes in the Better Content Archiving app, you need Confluence administrator privileges. Each scheme has a name and a description, and they have additional configuration options specific to that particular scheme type.
Default schemes
The Better Content Archiving app has a concept called default scheme. For each scheme type, there is always exactly one scheme that is set as the default scheme.
The default scheme is just like any other scheme, except it can not be deleted, and if no scheme is applied to a space explicitly, the default scheme will be applied to it implicitly. Unless configured otherwise, all spaces use the default scheme implicitly by default. Newly created spaces also use the default scheme implicitly.
You can set any existing scheme as the default one.
Create, edit, and delete schemes
See the list of schemes by clicking the appropriate option under Configuration.
Factory default schemes
The Better Content Archiving app comes with a set of factory default schemes. One of those is set as the default scheme for each scheme type (not to be confused with the concept of default schemes). You can customize or delete factory default schemes just like any other.
This means that you are provided with a set of safe-to-use, carefully configured schemes right after installation. You don't have to do any configuration to start using the Better Content Archiving app. However, we recommend to review the schemes thoroughly and customize to ensure that they fit your Confluence content management workflow.
For details on how to set up different scheme types, refer to the detailed manual page of that particular scheme type.
You can always reset schemes to their factory default state. To do so, go to Confluence Settings (cog icon "⚙" in the top right) → Apps → Better Content Archiving → Configuration → (select the scheme type) → ... on the right above the scheme list, and click Reset schemes.
The reset operation erases all schemes that you created. Any customization you made to the factory default schemes, and also related configuration like content statuses and notification emails will be permanently deleted. There is no undo, so be careful!
Apply schemes to spaces
In order for a non-default scheme to affect a space, it must be applied to that space. You can apply any scheme to any space. There are two ways to do this:
- From Confluence Settings (Confluence administrator privileges required)
- From Space Settings (Confluence administrator or Space administrator privileges required)
Apply the default scheme to spaces
When applying the default scheme, it is important to distinguish between implicit and explicit assignment:
- Implicit assignment of the default scheme: if the default scheme is applied to a space implicitly, that space will always use the scheme is set as default at any given time. If another scheme is set as default, the space will use the new default scheme. When first installing the app, all spaces are assigned the default scheme implicitly. The default scheme is assigned implicitly to any newly created space as well.
- Explicit assignment of the default scheme: if the default scheme is applied to a space explicitly, then the space will keep using that scheme even after another scheme has been set as default. Technically, this is done the same way that any other scheme would be assigned to the space.
Apply schemes from the Confluence Settings
To apply schemes from the Confluence Settings, you need Confluence administrator privileges.
Apply schemes explicitly (default and non-default schemes)
Go to Confluence Settings (cog icon "⚙" in the top right) → Apps → Better Content Archiving. In the Configuration section, select the type of scheme you want to manage. The list of schemes is shown. This list is similar for all scheme types.
The list has the following columns:
- Scheme name: the name and description of the scheme. Click the name to edit the scheme (see later). This is also where you can see whether the scheme is the default one.
- Used in spaces: shows the number of spaces to which the scheme has been assigned explicitly. The label with this number is clickable and leads to the list of spaces that use the scheme. If the scheme is the default scheme, there is another clickable label that leads to the list of spaces that use the default scheme implicitly (see above for the difference between implicitly and explicitly assigning the default scheme to a space).
- Actions: Apply to spaces (explicitly assign the scheme to spaces), Make default (if not the default already), Delete (if not the default scheme and not used in any spaces).
Click Apply to spaces to display a list of spaces and the currently assigned scheme next to each one. A "Default" lozenge indicates implicit default scheme assignment. The list does not contain spaces that are excluded from content lifecycle management.
Use the checkboxes in each row to specify which space you want the scheme to be applied to. Use the text filter above the table to narrow down the space list.
You can click Apply to spaces for the default scheme as well. In this case, the default scheme is explicitly assigned to spaces, just like any other scheme. This is useful if you want the default scheme to be applied to the space even after another scheme has been set as default.
Note that when opening the Apply to spaces list, the checkboxes are checked and disabled for spaces to which the scheme has already been applied. To change scheme assignment for these spaces, click Apply to spaces next to a different scheme, or apply the default scheme to them implicitly. See below for how to do this.
Apply the default scheme implicitly
To apply the default scheme to spaces implicitly, click the ... icon at the top of the scheme list, and select Apply the default scheme to spaces.
Select the spaces you want to apply the default scheme to implicitly, just like when applying it explicitly.
Apply a scheme from the Space Settings
To apply schemes from the Space Settings, you need Confluence administrator or Space administrator privileges.
Open the space, click Space Settings → Integrations → Better Content Archiving. You can see a tab for each scheme type.
A read-only view of schemes are shown here, displaying the scheme's details and whether the default scheme is applied implicitly (indicated by the "Default" lozenge). In the top right, you can find the Choose a new scheme button.
Clicking it opens the Scheme assignment modal.
Select the new scheme from a dropdown list.
On the top, there is a separate option labeled (Default Scheme). Selecting this will assign the default scheme to the space implicitly.
Below it, you can find the list of schemes. In this list, you will also find the default scheme, with (Default Scheme) appended to its name. Selecting this will assign the default scheme to the space explicitly. (See above for the difference between implicit and explicit default scheme assignment.) Selecting any other scheme simply results in assigning that scheme to the space.
If you have Confluence administrator privileges, you will also see Manage schemes below the dropdown list of the schemes.
Clicking it takes you to the scheme management screen. Note that even though the scheme management screen is shown under Space Settings in this case, your modifications still have a site scope effect, meaning all other spaces using the scheme are affected as well. In other words, managing schemes here has the same result as if you managed them from Confluence Settings (cog icon "⚙" in the top right) → Apps → Better Content Archiving → Configuration.
Potential effects of changing schemes or their assignment
Depending on the type of the scheme, assigning a different scheme to a space or modifying an existing scheme that is in use by a space may require some follow-up actions for the scheme change to fully take effect. In particular, for content status schemes, changes will require you to run the Refresh content statuses job. For more information, see the detailed description of each scheme type.
Questions?
Ask us any time.